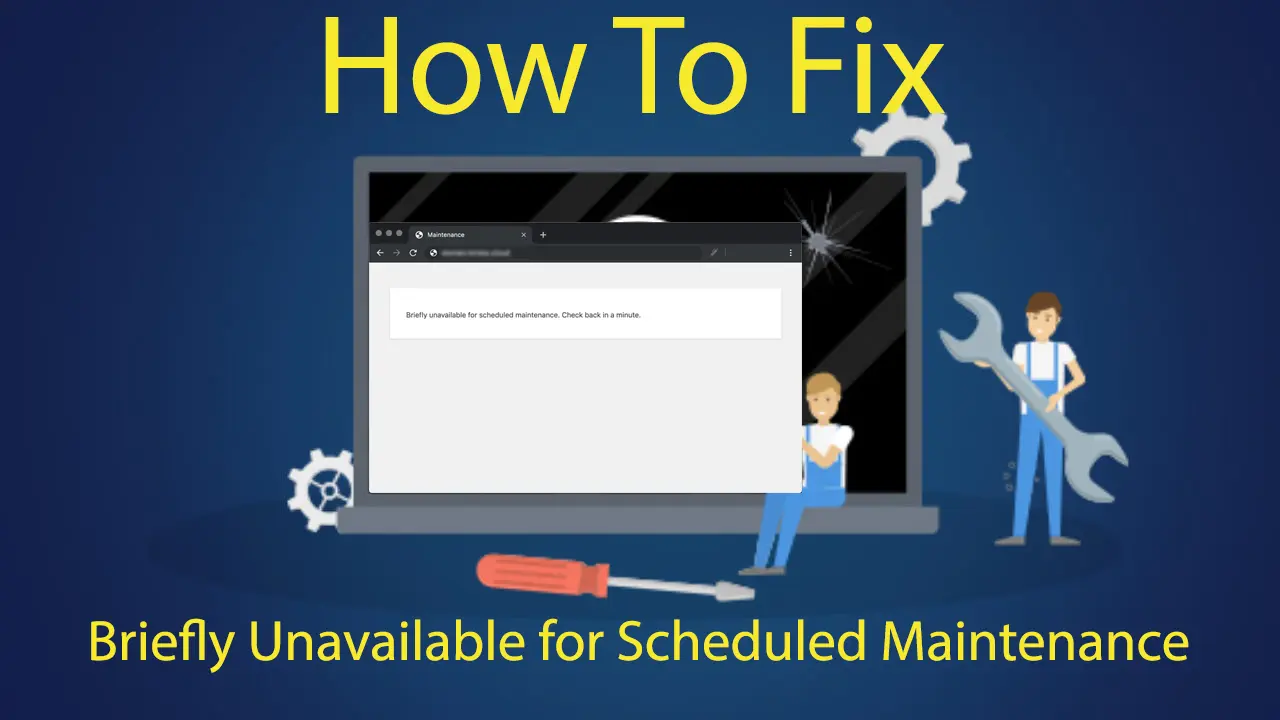
Normally, the briefly unavailable for scheduled maintenance error is coming when updating WordPress core, plugins, or themes. Because of this issue, the WordPress site will not able to complete the update. Hence, it allows you to stuck in the maintenance mode. This article will support you to learn on how to easily fix the “Briefly unavailable for scheduled maintenance error in WordPress. Further, you can get an understanding of why this error occurs and how you can avoid this error in the future.
Why does the WordPress maintenance mode error occur?
Maintenance is a notification page. This page does not contain any technical errors. What is happening in the update process is that WordPress download required update files to the server and then extract those files and then install the update. WordPress converts your site on maintenance mode and displays the notice of “Briefly unavailable for scheduled maintenance. Check back in a minute”.
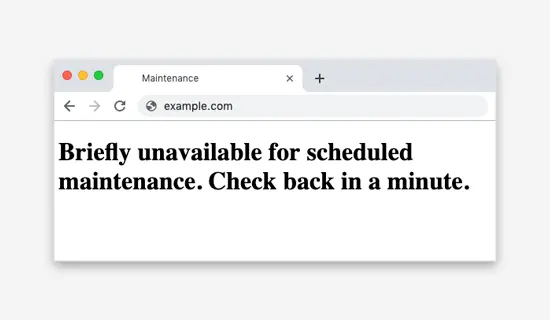
WordPress creates a temporary .maintenance file in the website’s root folder. This notice will display for a few seconds until it confirmed that everything works properly. Then the WordPress will delete the maintenance file to disable maintenance mode. WordPress will do it automatically after complete the update successfully.
As well as in sometimes, the update script will timeout and interrupt the process due to a slow WordPress hosting server response or low memory issue. When it interrupts the process, WordPress will not give a chance to move the website out of maintenance mode. It means that the WordPress website will continue displaying the maintenance mode notice. Then you have to fix it manually.
How to fix WordPress maintenance mode error
You have to get the site out of maintenance mode to fix WordPress maintenance mode error. For that, it is required to delete the .maintenance file from the WordPress site’s root folder by using FTP.
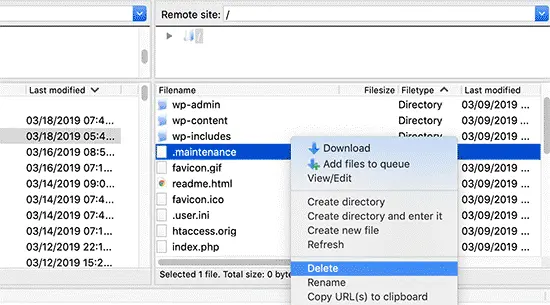
Sometimes it may difficult to find the .maintenance file in the WordPress root directory. In such a situation, you can find hidden files by asking from the FTP client to check them. The Filezilla FTP client will display hidden files by clicking on Server and then selecting the Force showing hidden files from the menu bar as shown below.
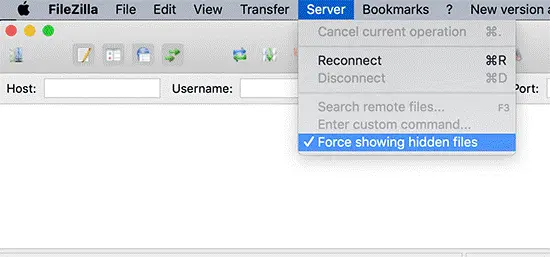
Your website will come out of maintenance mode after delete .maintenance file. Then your problem will be solved. However, if you do not know how to use an FTP client, you have to delete the .maintenance files from the file manager in the WordPress hosting control panel.
How to avoid WordPress maintenance mode in the future?
As explained earlier, the briefly unavailable for scheduled maintenance error is occur due to slow server response or low memory issue on the web hosting server. However, you can fix this error message by upgrading the hosting plan for a high one. But this is not an option. You have to update plugin and themes one at a time. So, you should obtain the service of one of the best-managed WordPress hosting companies which show good hosting performances.
Here some users click on the update link in each plugin quickly. It will be lead to WordPress staggers the update order. Then it causes a conflict of stuck in maintenance mode. Because a delay of a millisecond in the connection can be leading to this conflict in WordPress.
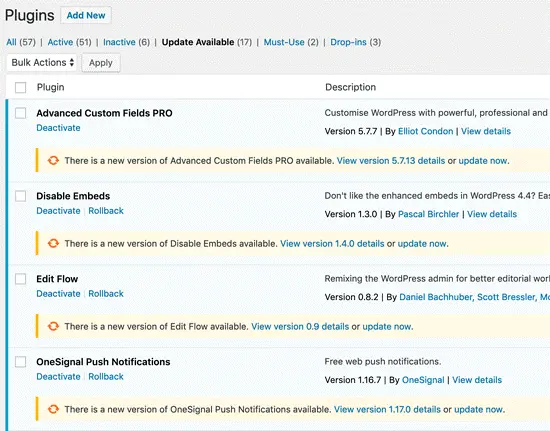
If you click on the update link on the plugin at a time and update each plugin one by one patiently, you will not experience a stuck in the maintenance mode.
How to customize maintenance mode notification
If you set up your WordPress website on maintenance mode manually before installing any updates, you can avoid displaying the default maintenance mode notification simply. You can do it simply by installing and activating the SeeProd plugin. Currently, SeeProd is one of the most famous maintenance mode plugins for WordPress. You can refer step by step guideline on how to install a WordPress plugin. for more details. Further, you can perform the below steps to customize maintenance mode notification.
- Activate SeeProd plugin.
- Go for Settings and then go for the Coming Soon Pro page.
- Enable maintenance mode option checkbox.
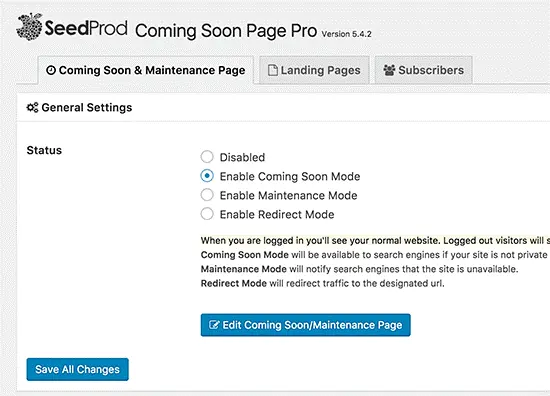
- Click on the Edit Coming Soon/Maintenance Page button. It will open the SeeProd theme customizer.
- Open the SeeProd theme customizer.
- Select a theme and customize the theme. Then you can create a beautiful maintenance mode page for the website.
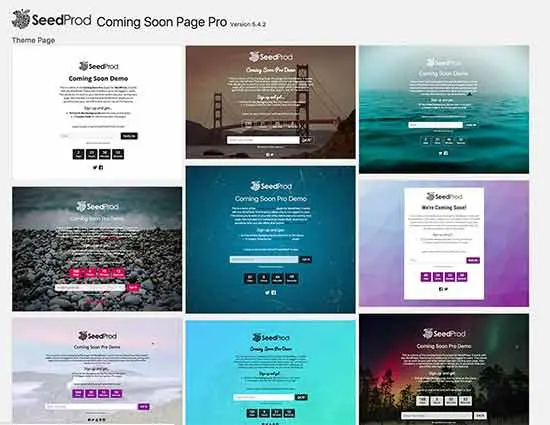
You can create a maintenance page on the site without using a plugin. Then it will not require to set up the website in maintenance mode at every time updated.
- You can do it simply by creating a new file and referred to as maintenance.php on the desktop.
- Then you can paste below code inside it.
| 1 2 3 4 5 6 7 8 9 10 11 12 13 | <?php $protocol = $_SERVER[“SERVER_PROTOCOL”]; if ( ‘HTTP/1.1’ != $protocol && ‘HTTP/1.0’ != $protocol ) $protocol = ‘HTTP/1.0’; header( “$protocol 503 Service Unavailable”, true, 503 ); header( ‘Content-Type: text/html; charset=utf-8’ ); ?> <html xmlns=”http://www.w3.org/1999/xhtml”> <body> <h1>We are updating the site, please check back in 30 minutes.</h1> </body> </html> <?php die(); ?> |
- Upload that file to WordPress site’s wp-content directory. Then WordPress will display this created page during maintenance mode. As well as you can use CSS to style the page as your requirement.
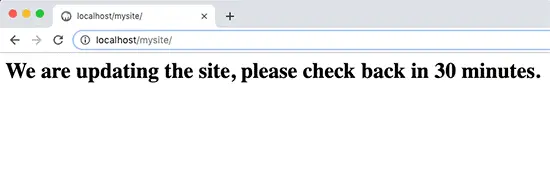
Troubleshooting WordPress maintenance mode error
You can read some of the extra steps below. If the above things are not working finely, you can apply them to fix your issue.
WordPress still stuck in maintenance mode after the update and fix above?
- Update the wp-activate.php file which is located in the main WordPress folder. This is the location where you delete the .maintenance file.
- Open the file using the hosting company’s file manager or download the file by using FTP.
- Find the below code and change the true to false.
Define ( ‘WP_ INSTALLING’, true)
- Then the code will display as below.
Define ( ‘WP_ INSTALLING’, false)
- Save changes and upload the file to the hosting server by using FTP.
My site is broken after I fixed the WordPress maintenance mode error. How do I fix it?
- If the maintenance mode error occurred after you updated WordPress core software, then you have to refer the detailed guide on manually update WordPress using FTP. for more details.
- However, if this error occurred after updated a WordPress plugin, then you have to deactivate all WordPress plugins using FTP.
- Then you can log in to the WordPress dashboard and activate one plugin at a time. You have to track which plugin cause to this issue and install the plugin update manually.
This article brings you a valuable guideline to fix ‘Briefly unavailable for scheduled maintenance error’ in WordPress.
Connect with us
We would like to hear about your problems, questions, and suggestions. So feel free to contact us. This is free of charge service that we offer. But we receive thousands of emails per day. So it is impossible to reply to all of them. So we create a Community to help you individually. Go to Community and open help Topic under the relevant category. Please spread this post to your friends by sharing Facebook and other major social media. And make sure to like us on Facebook.
Read more; How to Fix “Error Establishing a Database Connection” in WordPress
How to Fix Pluggable.php File Errors in WordPress
How to disable XML-RPC in WordPress