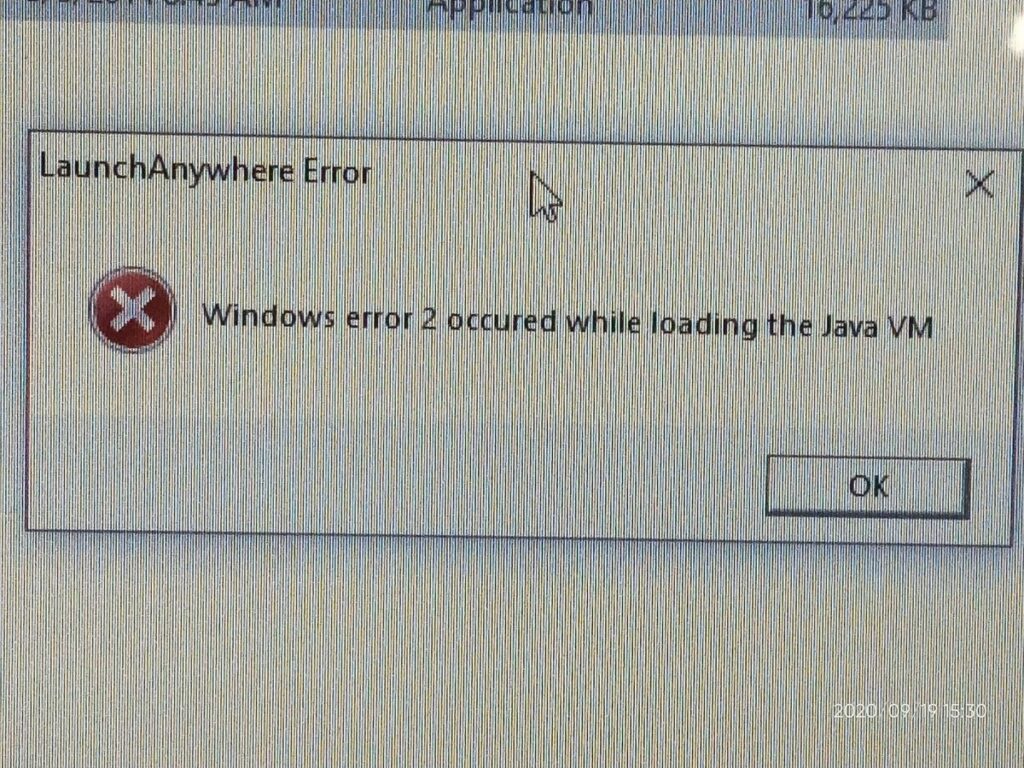
Fix: Windows Error 2 Occurred While Loading the Java VM
Windows Error 2 Occurred While Loading the Java VM Windows 10
The Windows Error 2 Occurred While Loading the Java VM is usually comes with the software Launch Anywhere. And also there are some programs that ask for the username and passwords for the process. It is clear that many of the programs face this issue because of using the Launch Anywhere software.
When checking this issue, it seems like the reason is a change in the JAVA.exe inside. The beginning is Java 1.8.0.60, The Java reports the internal build as 600 as the earlier versions. The software such as Install Anywhere is not updated to suit the latest format of Java. Consequently, this error occurs in the Java VM.
If you have been facing this error, we have brought some solutions for you. We have investigated the issues and found some fixes for the Windows error 2 that occurred while loading java VM. Please follow each method till you fix the problem.
Solution 1: Using the latest updates
This issue has been continuing for three years, so it is sure many compatibility problems are already solved now. Anyhow you can resolve the issue using the other methods also using some techniques.
It is better if you are using the latest Java release and the installer version. It will automatically remind you to do the updates. If you have missed those reminders, go to this link and do the update.
After installing the new version, make sure you have got the latest version of the installer and reboot it. If it is the latest version you will see the “Windows Error 2 Occurred While Loading the Java VM” error. Anyhow you should have the latest version to do this task. This is a usage of the latest fixes completed by the developers.
Still, if there is the “Windows Error While Loading the Java VM” when opening the installer, download the older version and check the error again.
Solution 2: Opening the installer with the LAX_VM parameter
This is one of the best fixes for this kind of issue. Launch the installer inside Command Prompt via the LAX_VM parameter. By this, you can avoid the “Windows Error 2 Occurred While Loading the Java VM”
You can get the steps to open the LAX_VM parameter via Command Prompt.
Note: The following steps show that the installer in question is named installer.exe and the location of the Java JDK is in C:\Program Files\Java\jdk1.8.0_60\bin\java.Exe Note to replace the installer.exe with the installer name. If the JDK is in a custom location please modify it.
- Press Windows key + R and Run command. Type ‘cmd’ and press Enter to open Command Prompt.
- Navigate using the “CD” command inside the Command Prompt. C:\Users\*YourUsername*\Downloads is the default location for the downloading.
- You can adjust the command if the installer is in another location.
- When you reach the location of the installer, give the below command into Command Prompt and Enter.
Note: If the installer is in a custom location adjust the name and the location as JDK/JRE. If it is unable to find the JRE location try this. “C:\Program Files\Java\jdk1.8.0_60\bin\java.exe”.
If you use the LAX_VM parameter correctly, you can open the installer without the “Windows Error 2 Occurred While Loading the Java VM” error. If the issue is still there follow the 3 Solution.
Solution 3: Removing the java path from the system
If non of the above fixes did not work, let us delete the java path. This may fix the “Windows Error 2 Occurred While Loading the Java VM” error.
Some users have opened the Launch Anywhere installer by deleting the java path from the system properties. Follow these steps.
- Open a Run window by pressing Windows Key + R. Type “systempropertiesadvanced” in the Run box. Press Enter and open the Advanced tab of system properties.
- Inside the Advanced tab, click the Environment Variables button.
- In the next window select the java path under System variable and click the delete button. You can find it in this location. C:\ ProgramData \ Oracle \ Java \ java path.
If the deleting of the java path did not work, there is the final solution.
Solution 4: Adding a Path variable to the system
If nothing worked mentioned above let’s add the correct Java Path to the Environment Variables. This will solve the “Windows Error 2 Occurred While Loading the Java VM” error. Here’s a quick guide to doing this:g
- Press Windows Key + R and Run window. Type “systempropertiesadvanced”. Hit the Enter button and open the Advanced tab in the system properties.
- In the tab, select the Environment Variables button.
- Scroll down to the System variables list. Check the Path variable and press the Edit button.
- Note: If there is no Path, you have to create a new one with the New button and give it the name Path.
- Inside the Edit Environment Variable window, Press on New. Add the path as C:\Program files\Java\jre1.8.0_60\bin and press Enter.
Click and Ok the changes. Restart the computer and open the installer again. You will see it running without the error.
If those methods did not work Use the Restoro Repair Tool. You can scan the repositories and replace the missing files. If it is a system of corruption this will work. Download the Restoro by this link.