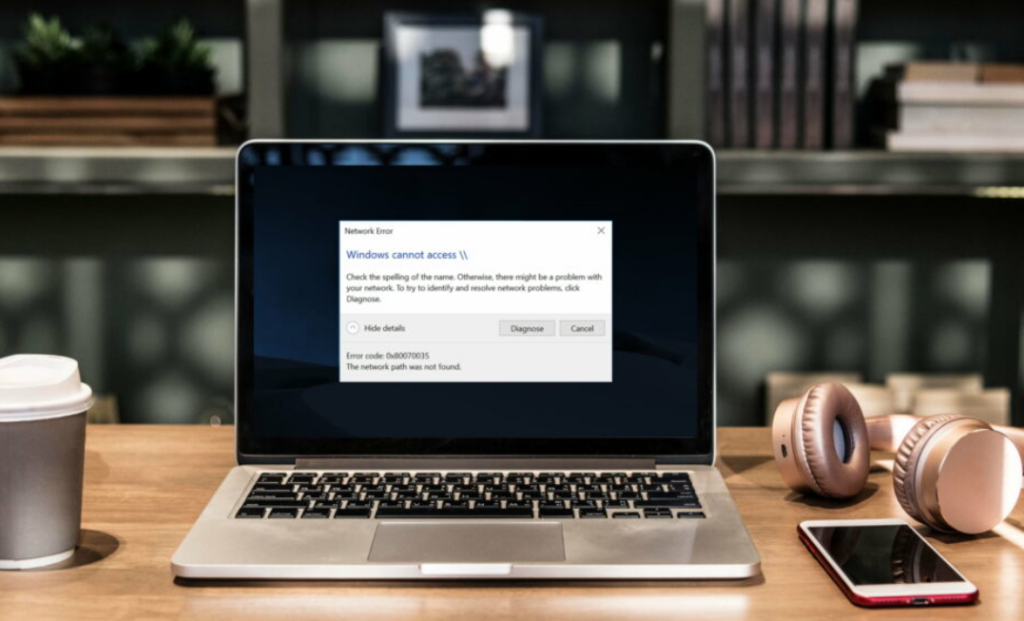
FIX: 0x80070035 – Network path was not found
The Windows error code 0x80070035
When you access a network computer with shared files, the windows error code 0x80070035 “Network path was not found” may appear. There are many reasons for this error to occur. So we have brought you several methods to follow and resolve the issue.
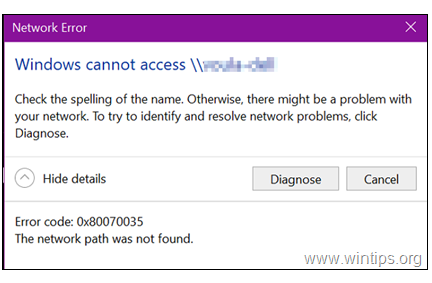
You are shown the step-by-step instruction for this problem. “network path not found error 0x80070035” in Windows 10.
“Windows cannot access \\computer”
It is essential to check the spelling of the name. If it is not, there can be a problem in the network. By clicking Diagnose recognize the resolve the network problems.
Error Code: 0x80070035
The Network path was not found”
Read More: private dedicated proxies? For more information please visit: private dedicated proxies
How to fix network path not found error on Windows?
There are a few steps mentioned to solve this error.
Step 1: Check the name of the network computer properly.
Step 2: Make sure that the two computers the local and the network one are linked on the same network.
Step 3: If you use your name to sign in to Windows on two computers, you should have the same password for the account on both computers. However, If there is not a password for the user that access the shared files, go and specify one. The thing is It is unable to access the shared files without a password in Windows 10.
Step 4: Check whether you have identified the sharing settings correctly on the network computer with the shares. Follow the instructions in this guide: How to Share Folders and Files in Windows 10?
Method 1: Accessing the Network computer using the IP address
Step 1: Get the IP address of the network computer with the shares.
Follow the below instructions to find its IP address on the computer.
- Go to Start image > Settings image > Network & Internet.
- Select the active network connection. The Ethernet or Wi-Fi. Click the connection on the right.
- In the Network properties, go down and note the IPv4 address of the computer.
Step 2: Access the Network computer by its IP address.
Follow the given steps to access the shared folder on the local computer.
- Press the Windows image + R simultaneously to open the run command box.
- Enter \\IPv4 Address of the network computer and press Enter. If the IPv4 address is 10.0.2.15, we have to type \\10.0.2.15
- If you have not fixed the error yet “Network path was not found” follow Method 2.
Method 2: Changin the sharing settings on both computers.
Step 1: See if the Network type Private or Public ara both same in the two computers.
Go to Start image > Settings image > Network & Internet.
Click Status on the left and see if the Network profile on both computers is the same.
If the network profile is different, click the Properties and change it.
Step 2: Authorizing the network discovery and file sharing.
Select in the left pane the active Network connection, Ethernet or Wi-Fi. Next click Change advanced sharing options.
Go to the settings in the network profile and,
- Turn on network discovery, on two computers.
- Turn on file and printer sharing on the computer with shares.
- Click Save changes.
At last, restart the two computers and access the shares on the Network computer. If the error still exists, go to the next method.
Method 3: Changing the Startup Type of the each network services to Automatic.
Press the Windows image + R keys simultaneously and open the run command box.
In that box, type services.msc and press Enter.
IN the service panel, check if the below services are occurring.
- Function Discovery Provider Host (fdPHost)
- Function Discovery Resource Publication (FDResPub)
- SSDP Discovery
- UPnP Device Host
If the above-mentioned services are not running click Properties.
Make the Startup type Automatic and click OK.
Restart the computer.
Method 4: ACTIVATING THE SMB 1.0/CIFS FILE SHARING SUPPORT.
On the Windows 10 machines
Go to the Control Panel and open Programs and Features.
Select Turn Windows features on or off.
Find the SMB 1.0/CIFS File Sharing Support feature and click OK.
Restart the computer.
After the restarting check if you have the ability to access the shared folders.
However, if the error code 0x80070035 network path was not found still appears, try the following methods:
Disable the Antivirus and the Firewall in the Computer with the shared folders. Then access the shared folders from the Client machine.
Install the available Windows updates. If not uninstall the latest update on the computer. Perhaps the reason for the windows error code 0x80070035 can be an update that you installed to the system.
Let us know the method that you fixed the error code 0x80070035 windows 10. Leave your comments in the below comment section.