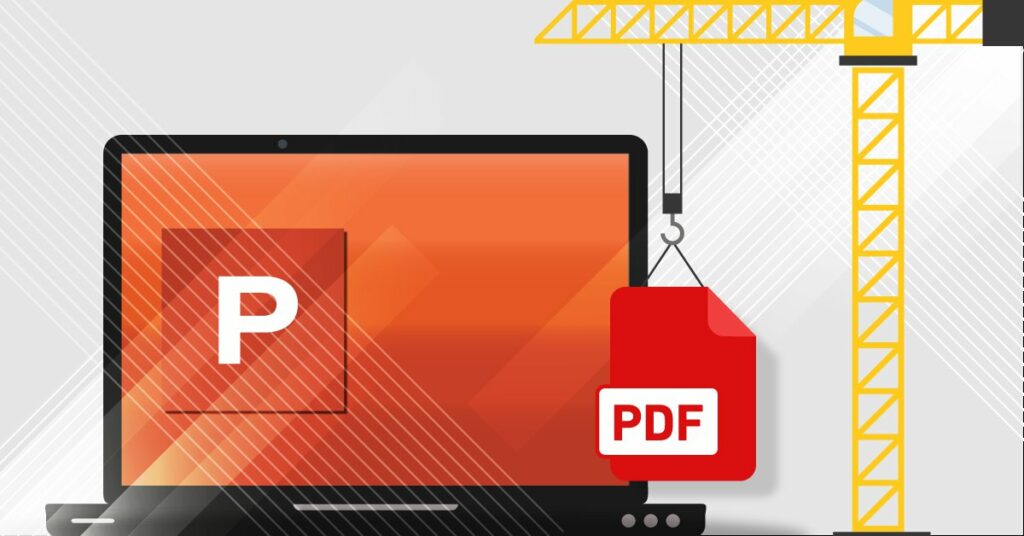
Why can't I convert a ppt to pdf : Causes and fixes
If a user tries to save a crucial presentation but encounters an error notice that reads “Powerpoint can’t save” or “Powerpoint won’t save,” or worse yet. If the newly created file crashes and all the data is lost, what options are available? This scenario, however, will be predicated on inability to convert a ppt to pdf . In this blog post, we’ll examine fixes for the error that PowerPoint won’t save as a PDF for users. And search for potential fixes to aid the problem from happening again.
Step by step process – How to convert a ppt to pdf and save
- First, select “File” in your presentation.
- Click “Save As” now.
- Make sure that “PDF” is selected under “File Format” right now.
- Next, select “Export.”
- Right-click the exported file when it is okay.
- Select “Open With” next.
- Lastly, select “PowerPoint.”
Users may not aware that a PDF document is regarded an export from the original file. And not an accurate representation of the document you authored when they try to save it as a PDF. A PowerPoint presentation must export in order to be save as a PDF (convert a ppt to pdf). However, you can utilize the “Open with” function and choose PowerPoint instead of the PDF reader to open an output document in PPT format. However, you won’t be able to export or download the files to your personal disk. If they are block from downloading or if you don’t have access to save them to a personal folder.
To enable people to download the documents once more, you must remove those permissions from the file share or ask admin users to do so. The instructions below will show you how to resolve PowerPoint’s inability to save as PDF if you’re an admin and want to allow users the ability to download, edit, and save files in any required formats.
How to enable download of shared files by users
- Initially, log on to Office 365.
- Navigate to “SharePoint” via the app launcher, then click on it.
- Navigate to the Site where your files in SharePoint.
- Find and select your document collection from the menu bar.
- Click on the document to which you want to set sharing restrictions after finding it.
- Select “Show actions,” which represent by three dots.
- Next, select “Manage access.”
- Next, select “Advanced.”
- By selecting “Name,” all users will select.
- Click “Edit User Permissions” now.
- Choosing “Contribute.”
- Lastly, press “OK.”
That’s all; the files are now open for editing and download, and the limitations that had been put in place to prevent users from downloading shared files have been removed. You can choose numerous files from a shared group content file as well as a private file that you shared on a networked site that is accessible to the general public. Although OneDrive is an option, we discover that SharePoint offers considerably more flexibility in terms of how the content manages. Of course, you may use OneDrive to handle the content, and while the procedure is time-consuming and tiresome, the outcomes will be similar.
More details about OneDrive’s downloaded content
One of the most significant advantages of switching from file servers to Office 365 is having a single source of truth and, more importantly, a better way to manage, access, and collaborate on documents securely both inside and outside the network. Therefore, we shift users’ perspectives to emphasize sharing and do away with the notion of emailing attachments. To ensure that users get the same experience regardless of where they share a file, the OneDrive team has done a fantastic job unifying the sharing experience across all endpoints.
Users have a number of options for transferring files from OneDrive for Business and SharePoint:
Anyone People in your Organization People with Access Specific People Users may now share a link to an Office document, and this new update enables users to make a copy of the document for printing, copying material into other programs, and both editing and informative purposes. If these options are on, the recipient of the share file can still access it in Office Online. The Any or People in [your organization] selections are presently the only ones that provide you access to this option.
Turn on OneDrive downloads for shared files
- To access OneDrive, use Office Online.
When you have located the file you want to share, click the share button (it will appear if you hover over the file name).
Put a tick in the Share Status box (e.g.- where it says Anyone With the Link Can View). - The context menu for Link Settings will now appear.
- At the bottom of the page, there is a toggle to turn on Download. By default, this is turned off. When you share the link, it will switch on when you click it and visitors will no longer be able to download the file.
Step by step process – How to fix PowerPoint won’t save as PDF
Step by step breakdown:
- First, select “File” in your presentation.
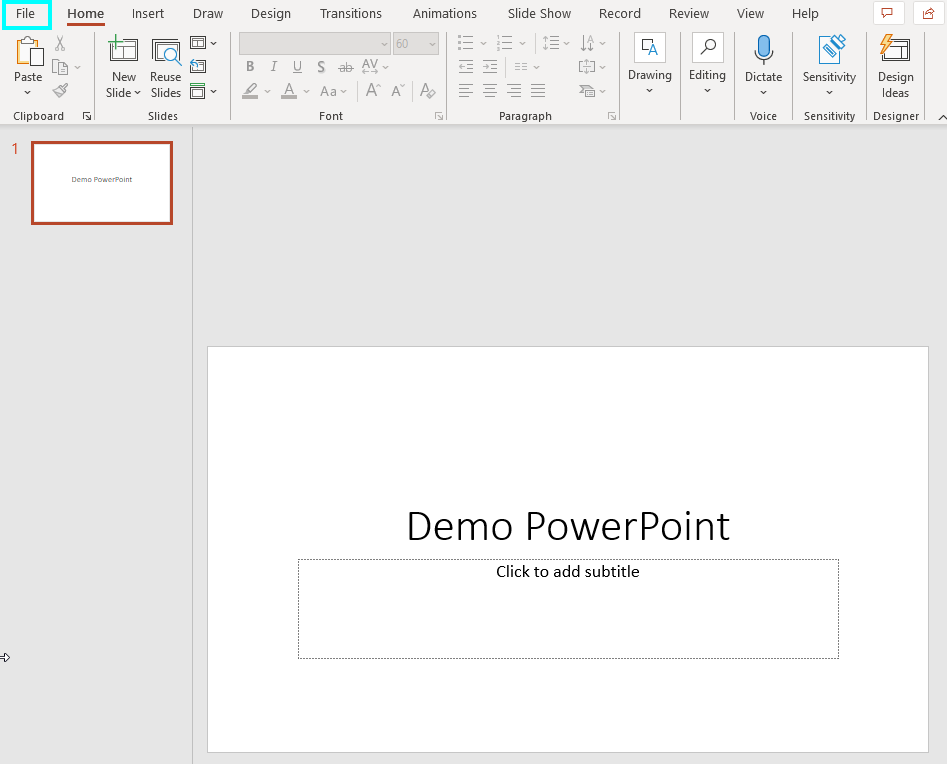
- Now click on “Save As.”
- Make sure the format “PDF” is select, where it says “File Format” on a Mac or “Save As Type” on a Windows computer.
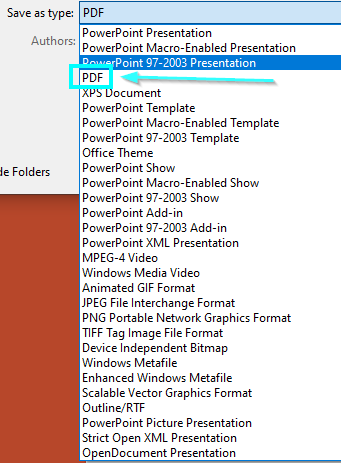
- Next, select “Export” or “Save.”
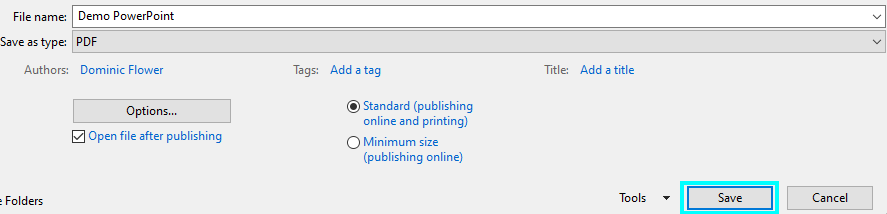
- Once the file is in export, right-click on it or, on Windows, click on it to open the PDF file.
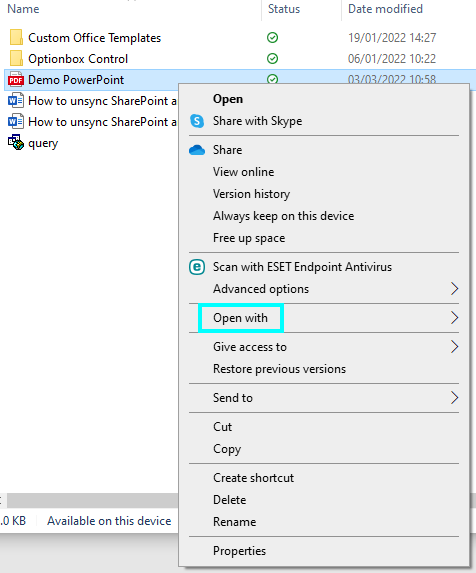
- Select “Open With” next.
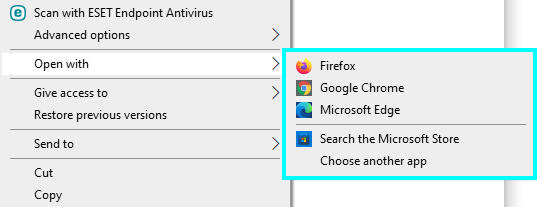
- Finally, on a Mac, click “PowerPoint.” Since you cannot edit a PDF, clicking it would open the document nevertheless.
This concludes this Blog. We appreciate you taking the time to read our content. If you followed the instructions or have any concerns concerning the queries we addressed in this blog, feel free to write our staff.
Frequently Asked Questions
1. How can I turn a PowerPoint presentation into an interactive PDF (convert a ppt to pdf) ?
- How to Create Hyperlinked PPT to PDF Intact
Visit the PPT to PDF converter online. - Your PPT should drop into the toolbox.
- Hold out until the program saves the file in PDF format.
- Just “Download” your file if no additional tweaks or need modifications !
2. How do I keep links in a PDF active?
A box with the words “Save as type” is located beneath the “File name” field. Can click this box to provide a menu of conversion choices. The “PDF” option should be chosen. Select the “Save” button located in the top left corner after that. After pressing “save,” the file is saved as a PDF with clickable hyperlinks.