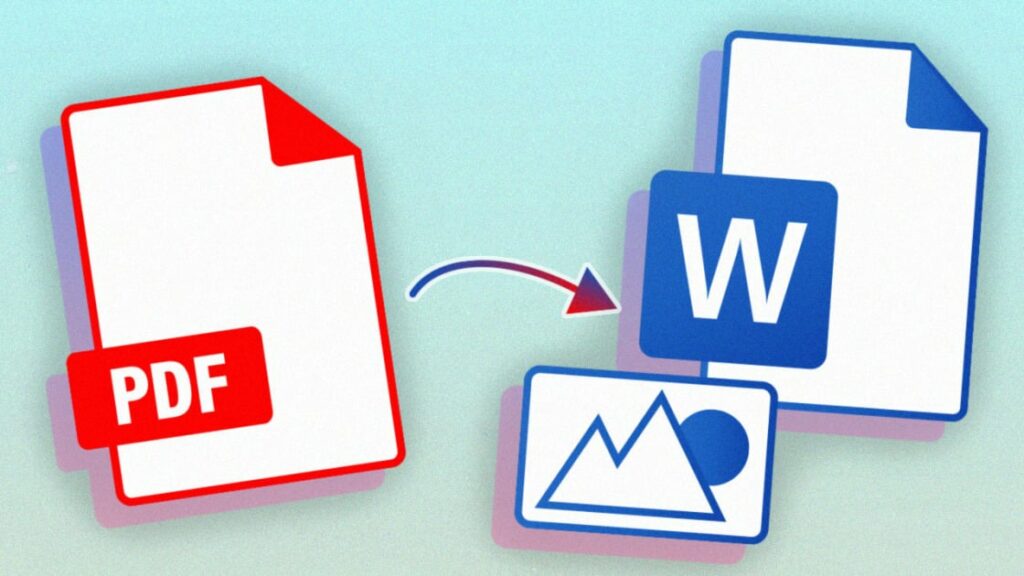
How to Convert Scanned PDF to Word? (3 Proven Ways)
Knowing how to convert scanned PDF to Word can be very helpful in so many use cases. While a scanned document saves a digital copy, converting it to Word gives you editing access so you can modify the document to meet certain requirements.
One very important thing to know in this scenario is which tool provides the best accuracy after conversion and which tool is the easiest to use. In this guide, we will explore 3 tools along with their step-by-step guide so you have the easiest experience of converting your scanned PDF documents.
Part 1. Convert Scanned PDF to Word Without Losing Formatting Via UPDF
Using UPDF is the first and the best method for this use case, considering the reliability it offers. Using UPDF, you can easily convert the scanned documents into Word format thanks to its OCR being very high performing. Using UPDF for the conversion ensures that you never lose the formatting in your documents, and it also comes at a cheaper price, considering the reliability it offers.
UPDF packs more value with its UPDF AI feature, which enables users to translate, summarize, and do a lot of other things with their content. Currently, you can purchase a UPDF subscription at a 60% OFF discounted price and enjoy all these features. Here are the steps you may follow for using UPDF to create a Word file with text from the scanned documents:
- Open scanned PDF in UPDF
So, the first step in this process will be opening the PDF document in UPDF. Simply double-click the file icon, and it will open in UPDF if you have set it as your default PDF opening tool. Otherwise, open UPDF and use “Open File” button to select and open the scanned PDF file here.
- Perform OCR on scanned PDF.
The PDF document will open inside the Reader mode. From here, you will navigate the cursor to the right pane and click the “OCR” button. There will be some settings that include the document language, which must be set according to the language in the scanned document.
The other options, like image resolution and page range, can be left as default. You may select a page range if you only want to convert a few pages in the whole document. Click “Perform OCR” and follow through the process, which finishes with selecting a location to save the OCR file.
- Export the OCR PDF file into Word.
The OCR file will open in UPDF automatically, or you can locate it in the file manager and open it manually. Once it opens in UPDF Reader mode, click the “Export PDF” button from the right menu. There, you need to select “Word” as your output file format and proceed. The location you select to save your file will get the Word file converted from the scanned document instantly.
Part 2. Convert Scanned PDF to Word Online Free No Email Via iLovePDF
Sometimes, you don’t want to download and install a tool on your PC, or the tool is not available for your specific device, model, or OS. The best solution to all these issues is using iLovePDF. It does not require any subscription or sign-up, which makes the process extremely quick and convenient.
However, iLovePDF has some cons, like file size limitations for free users. If the file size exceeds 15MB, you need to use a premium subscription. If these issues don’t bother you, you may use iLovePDF with the following steps:
- Go to iLovePDF website and use OCR Feature
Open the iLovePDF website and locate the “OCR PDF” feature. As you click it, the website will ask you to select a file from your computer’s offline storage, Google Drive, or Dropbox. You may even drop a PDF into its interface, and the file will start uploading. The uploading process will be instant, and then you may move to performing OCR in the next step.
- Click OCR PDF and wait until the file downloads on your PC
There will be a red “OCR PDF” button located at the bottom right corner of your screen. You need to click it and wait until the tool finishes converting your document. It will first recognize text and then convert the document. Once the document is available for download, you must click the “Download” button against the OCR converted file. Now, your scanned PDF file is converted into an editable PDF file, and half of the process is complete.
- Go to iLovePDF website and use PDF to Word Feature
Once again, go to the iLovePDF website, and this time, you need to locate the “PDF to Word” feature. Click it and go through the same step of uploading the file from your PC. Remember that this time, you will be using the OCR file, not the original scanned one, since you want to convert it into editable text in the Word document instead of images.
- Click Convert to Word and wait until the file downloads on your PC
iLovePDF website will show a “Convert to Word” button in the bottom right corner. Clicking it will start processing the PDF file, and depending on the content and size of the document, it may take from a few seconds to a few minutes.
However, once the file is converted, you can click “Download” and the downloaded Word file will have the same content as in the scanned PDF along with the same formatting, but this time, it will be editable text present in Word format that can be easily worked on.
Part 3. Convert Scanned PDF to Word with Adobe Acrobat
The last method here is using Adobe Acrobat, and it is known as one of the most reliable PDF tools. While it offers a range of PDF editing features, it is not the most reliable option for you. Moreover, you cannot convert your scanned PDF documents to Word using the free Acrobat account and buying a subscription is essential.
If we compare it to UPDF, UPDF is extremely cheap, and iLovePDF brings free usage with some file size limitations. Moreover, UPDF guarantees high accuracy for its OCR, which ensures your content or formatting is never disturbed. Anyhow, here are the steps to follow on Adobe Acrobat.
- Open the PDF in Adobe Acrobat and perform OCR on it.
When you open a PDF document in Adobe Acrobat, it automatically performs OCR on the page that is visible and makes it clearer to read and editable. However, since we will be converting the document from scanned PDF to editable Word, we need to ensure that we don’t lose any data. So, we will go to “Tools” in Acrobat and click on “Scan & OCR”. It will give us text recognition options.
- Use “Recognize Text” to ensure all text is converted to editable text and save
Now click “Recognize Text” and set the page number, language, and any other settings about the document. Finally, you can press the blue “Recognize Text” button so that the whole scanned document is converted into editable text. The final part of this process will be saving the document using the “Save” button in the top menu ribbon. Now, you may close this document.
- Use the Export PDF feature from the tools.
Open Adobe Acrobat once again and click the “Tools” tab from top. However, this time, we will be going for the “Open Export PDF” button. Adobe Acrobat provides a range of PDF tools, and the export tool allows you to convert PDF into a Word document automatically.
- Click Export, select the Scanned PDF OCR file, select the saving location and save.
On this screen, you need to select “Microsoft Word” from the range of file formats. Moreover, you need to select the version of Word that you wish to use. If you don’t know, go with “Word Document” instead of selecting the wrong version. Click “Export” and it will open the file manager. From here, you first need to select the PDF document that we just performed OCR on.
Click “Open” and then choose the location where you want to save the converted Word file. Select the folder and enter the document name. You will finalize by clicking “Save” option. Now wait as Acrobat converts and saves that document on your PC. You may head to that location and find the converted Word file there for editing, sharing, or any other purposes.
Final Words
Do you need to edit huge, scanned PDF documents without doing everything manually? The best solution to that is converting them into Word without losing their formatting. This way, you get the whole content in its original form, and it is also editable for better usability. However, finding the right tool for this job can be tough.
You may use one of the options we discussed here, but if you want to use the best one, go for UPDF. It is the best choice because of the reliability, performance, and range of features it offers. Converting scanned documents to Word with UPDF ensures that you maintain content formatting integrity with high accuracy. Download UPDF today and enjoy using its OCR, file conversion, and many other features.