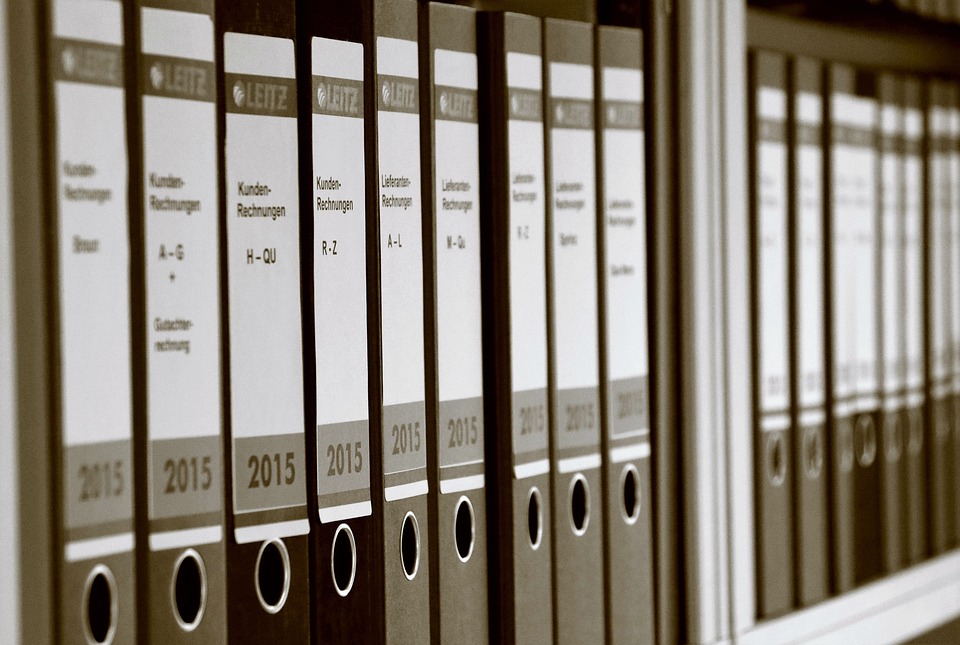
Maximize Efficiency with These OneDrive File Management Hacks
OneDrive is a powerful tool for storing and organizing your files online. But if you’re not using it to its full potential, you could be missing out on some key features that can help you maximize your efficiency. In this article, we’ll cover some key file management hacks that will help you get the most out of OneDrive.
Organize Your Files with Folders
One of the simplest ways to maximize efficiency in OneDrive is to take advantage of folders. Just like on your computer, you can create folders within OneDrive to help you organize your files. This can be especially helpful if you have a lot of documents, images, or other files that need to be sorted into categories.
To create a new folder in OneDrive, simply click on the "New" button and select "Folder." You can then name your folder and start adding files to it. Organizing your files into folders can make it much easier to find what you’re looking for, saving you time and frustration in the long run.
Use Tags and Keywords for Easy Searching
Another way to maximize efficiency in OneDrive is to use tags and keywords to help you search for specific files. When you upload a file to OneDrive, you have the option to add tags or keywords that describe the content of the file. This can be especially helpful if you have a lot of files and need to quickly find a specific document.
To add tags to a file in OneDrive, simply right-click on the file and select "Tag" from the dropdown menu. You can then add keywords or phrases that describe the file, making it easier to find later on. You can then use the search bar in OneDrive to search for files based on these tags, helping you quickly locate the file you need.
Collaborate with Others Using Shared Folders
If you’re working on a project with others, OneDrive’s shared folders feature can help you collaborate more efficiently. By creating a shared folder in OneDrive, you can invite others to view, edit, and add files to the folder. This can be especially useful if you’re working on a group project or need to share files with colleagues.
To create a shared folder in OneDrive, simply right-click on the folder you want to share and select "Share." You can then enter the email addresses of the people you want to share the folder with, giving them permission to view and edit the files inside. This can help streamline your workflow and ensure that everyone is on the same page when working on a project together.
Utilize Version History to Track Changes
OneDrive’s version history feature can be a lifesaver if you accidentally delete or overwrite a file. By keeping track of previous versions of your files, you can easily restore a file to an earlier state if necessary. This can help you avoid losing important work and ensure that you always have access to the most up-to-date version of your files.
To access the version history of a file in OneDrive, simply right-click on the file and select "Version history" from the dropdown menu. You can then view all previous versions of the file and restore an earlier version if needed. This can help you work with peace of mind, knowing that you can always revert to a previous version if something goes wrong.
Frequently Asked Questions
How can I create a new folder in OneDrive?
To create a new folder in OneDrive, simply click on the "New" button and select "Folder." You can then name your folder and start adding files to it.
How do I add tags to a file in OneDrive?
To add tags to a file in OneDrive, right-click on the file and select "Tag" from the dropdown menu. You can then add keywords or phrases that describe the file.
How can I share a folder with others in OneDrive?
To share a folder in OneDrive, right-click on the folder you want to share and select "Share." Enter the email addresses of the people you want to share the folder with.
How do I access the version history of a file in OneDrive?
To access the version history of a file in OneDrive, right-click on the file and select "Version history" from the dropdown menu. You can then view all previous versions of the file.