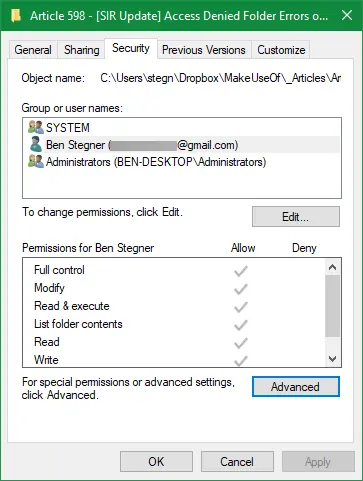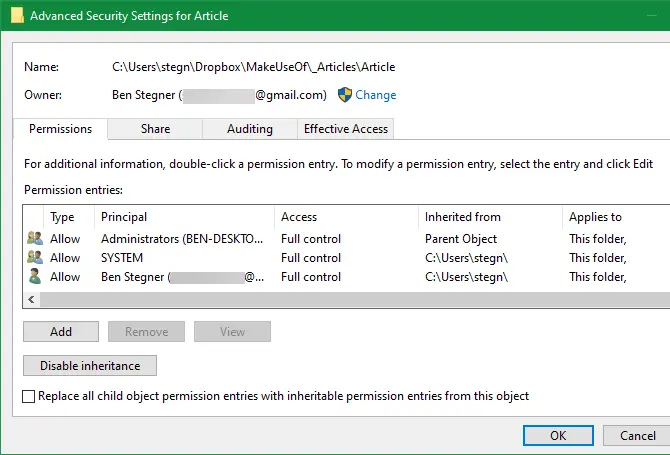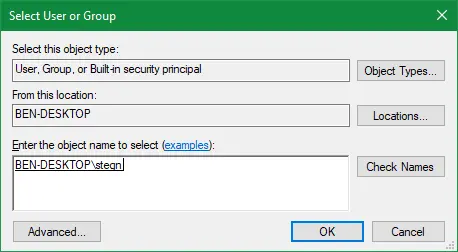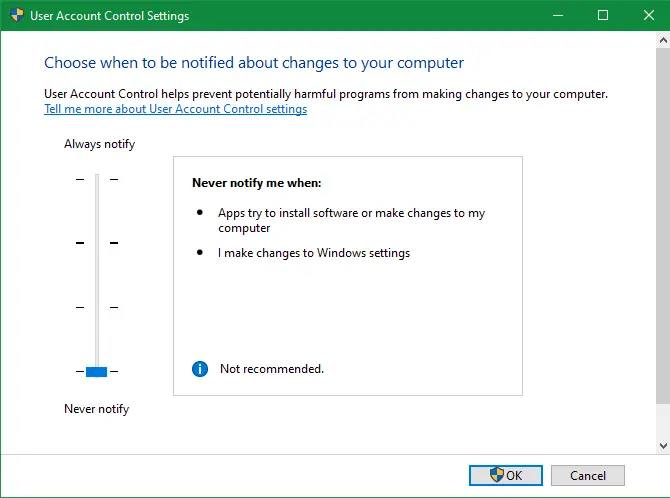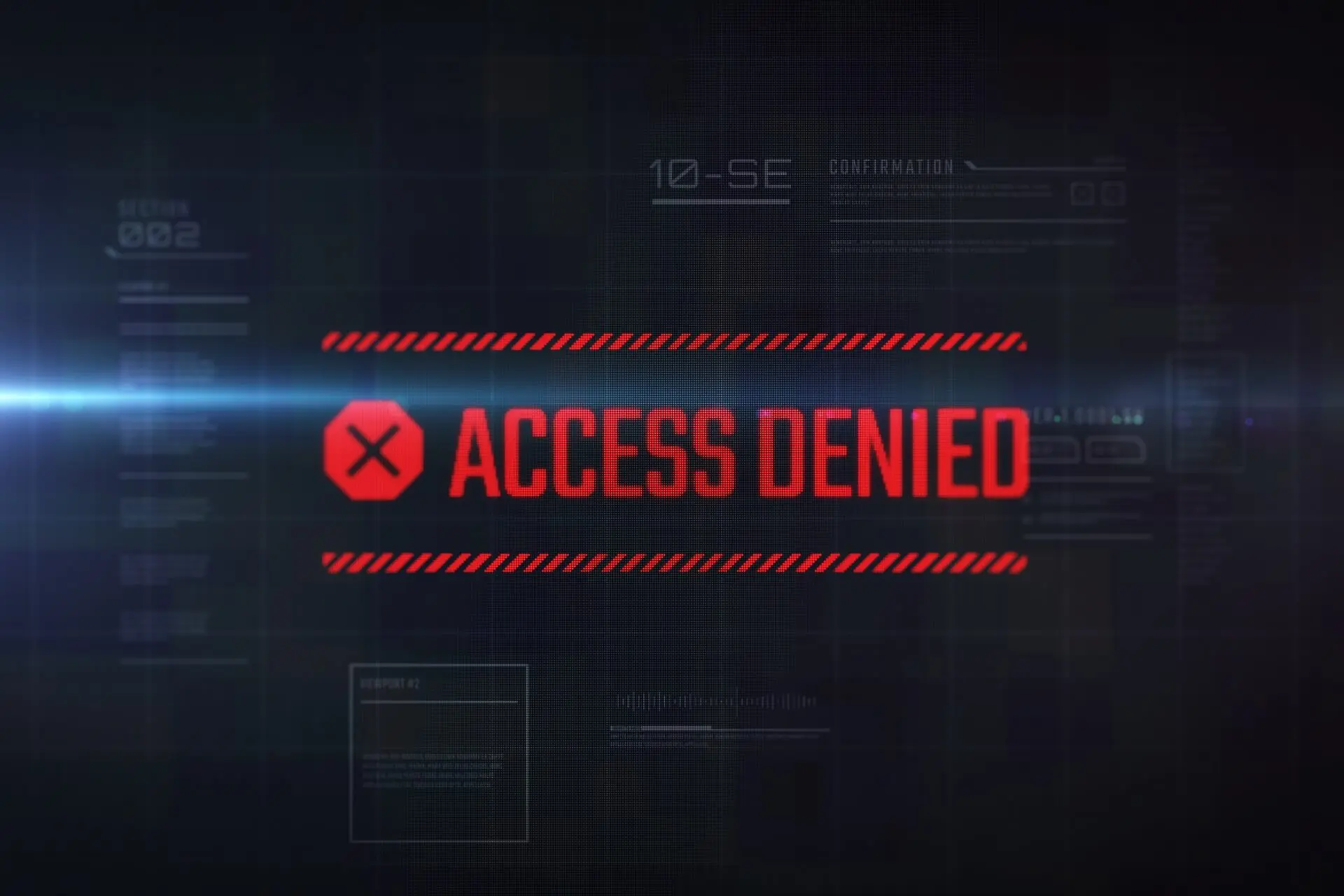
Access Denied! As a Windows 10 user, you might have seen this message. It’s weird that you can’t access something on your own computer, right? The main reason behind this error message is permissions in the NTFS file system Windows uses by default.
But don’t worry. We are here with some solutions to fix the issue.
Are you an Administrator?
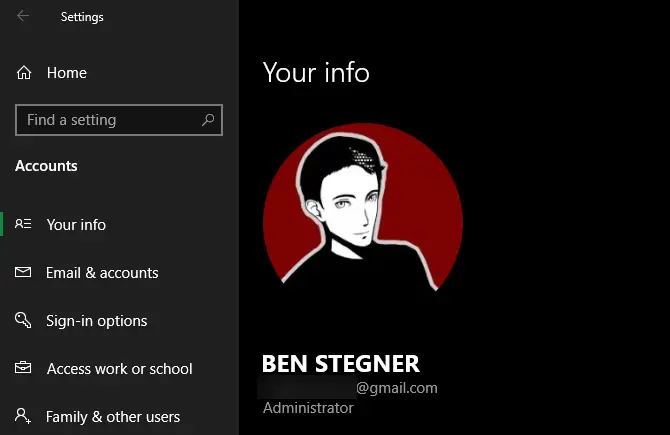
Often only an administrator can make changes to the ownership of a particular file or a folder. If you are not an administrator on your PC you might be able to tweak the permissions in directories that are yours. But not much control in other locations.
However, that is done to assure your privacy. Therefore only administrators can get access to files that belong to another user. Similarly, you have to provide admin permissions to make changes to system files like the files in the Program Files and Windows folders.
So, for the time being, we are assuming that you are an administrator and moving forward.
How to fix Access Denied error in Windows 10
1. Fix Access Denied Errors by taking ownership
This is the most primitive fix. You have to take ownership of the folder via the File Explorer. Just follow these steps.
- Right-click the folder or file in question and select Properties.
- Then move to the Security tab of the window you are seeing.
- Then click on the Advanced button.

- At the top of the appearing window, there is a field labeled as the Owner. That will be filled with “Unable to display current owner” if you’re having a problem.
- Then click the blue colored Change link which is next to the Owner.

- After that, you will see a dialog box with the title of Select User or Group. In that, you can enter the account name of the new folder owner. (This can be an account username or a group of users. Groups will be standard units like Administrators or Users. If you are using a home PC, assigning ownership to one person would be better.)
- As you want to take ownership of this particular folder with your own account, just type your username here. If you have used a Microsoft account to sign in to Windows 10 the username will be the first five letters of your email address.
- Once entered click Check Names to confirm you have entered the correct username. If it’s correct it will automatically change to PCNAME/USERNAME. Then click OK.

- Then in the main Advanced window, there will be a box at the bottom starting with Replace all child object permission entries. You can check this box if you want to apply the changes to all the folders within the current folder.
- Finally, click OK twice.
Be careful when changing file ownership settings
While handling “Access Denied” issues you must avoid taking ownership of folders in system directories like Windows, Program Files, Program Data likewise. Because that will weaken the security of your system as they contain important Windows folders that you shouldn’t touch.
However, you can still get access to those folders without having the ownership as we described earlier.
2. Review Folder Permissions
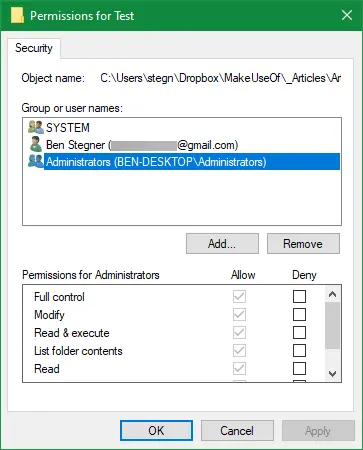
If the above method didn’t work for you, plus you are an administrator attempting to give permission to another person you have to go through what users have which permissions on the folder in question.
Go to the Security tab in the Properties window as we discussed earlier. At the top of that, you will see a list of users and groups on your PC. Once you select an entry here the bottom panel will show whatever permissions they have.
Full Control gives you complete power over the folder and everything inside. Read is a restricted option and only allows you to see what’s in the folder. If you want more details about the options you can visit Microsoft’s page on file and folder permissions.
3. Recheck your antivirus settings
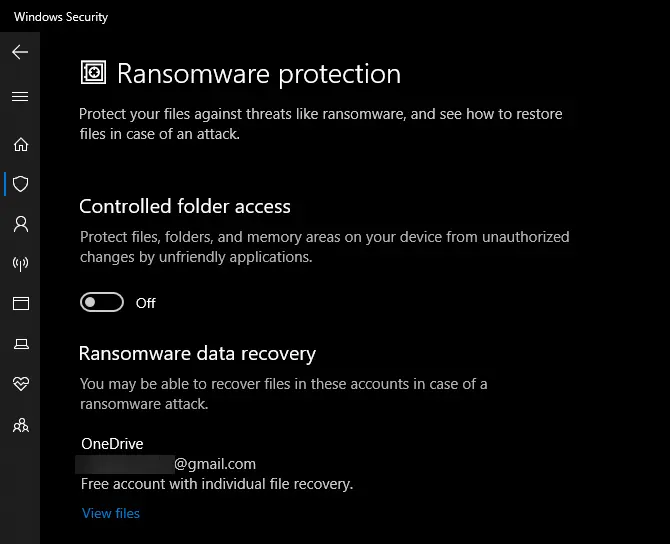
Occasionally, your antivirus can be the culprit of the access denied issue. And this will be the next thing to consider if you have failed in the above two methods.
Just open the settings section of your antivirus program and look for a setting named file shield or something like that. Just disable it for the moment and try to access the file again. If it doesn’t help try entire disabling the antivirus temporarily and see if that works.
4. Check file encryption
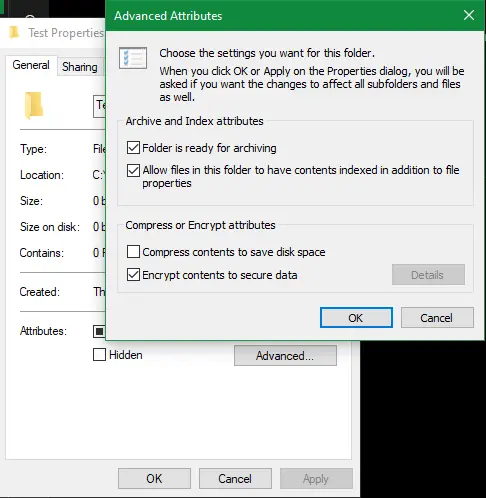
If the contents in your folder are encrypted you might see the access denied message. That is because an encrypted file only allows someone with the key to view it.
You can encrypt folder contents by following these steps. First right-click on the folder and go to the window. On that click the Advanced button on the General tab. Then check Encrypt contents to secure data. After that everything inside the folder will be locked.
This is a transparent type of encryption; the owner never notices the encryption. They can access the files as long as they are logged in. But if you don’t have the certificate that is used for encryption Windows will block your access. The person who encrypted the file has to unlock it.
Other fixes
In this article, we have covered the most important solutions for the folder access denied issue. There are some methods that may not help in every care. But we are going to mention them because that will be helpful if nothing was successful.
Such a fix is to disable User Account Control (UAC). Here’s how you gonna do it.
- Type UAC in the start menu.
- Then select Change User Account Control Settings.
- Drag the slider all the way down and click OK.

- After doing this, try the above steps again to take ownership. Once done make sure to reset the UAC settings.
Or else you can try booting your computer in Safe Mode and attempting to take ownership. This will block all third party programs. Lastly don’t forget to check that nothing else is using the folder or file you want to access. Because those processes may lock the file and preventing you from making any changes.
How to fix “Destination Folder Access Denied”
If you are seeing this specific error message rather than the usual “Access Denied” one, you can use the same fixes to overcome it.
But keep in mind to check the permissions on the source folder not only to fix the destination folder.
Connect with us
We would like to hear about your problems, questions, and suggestions. So feel free to contact us. This is free of charge service that we offer. But we receive thousands of emails per day. So it is impossible to reply to all of them. So we create a Community to help you individually. Go to Community and open help Topic under the relevant category. Please spread this post to your friends by sharing Facebook and other major social media. And make sure to like us on Facebook.