The Windows 10 update error code 0x8000FFFF
The Microsoft Store is affected by the Windows 10 update error code 0x8000FFFF. Refer to the given fixes and troubleshoot this problem.
The Windows 10 error code 0x8000FFFF is linked with the Windows Update. The functionality of the Microsft Store is affected by this error code. After updating Windows 10 and when going to the Microsoft Store, the 0x8000ffff error may have poped up. It will notify something is broken.
The 0x8000ffff isn’t so serious, that threats to your computer. Some of the fixes are brought to you and let’s check them and troubleshoot the issue.
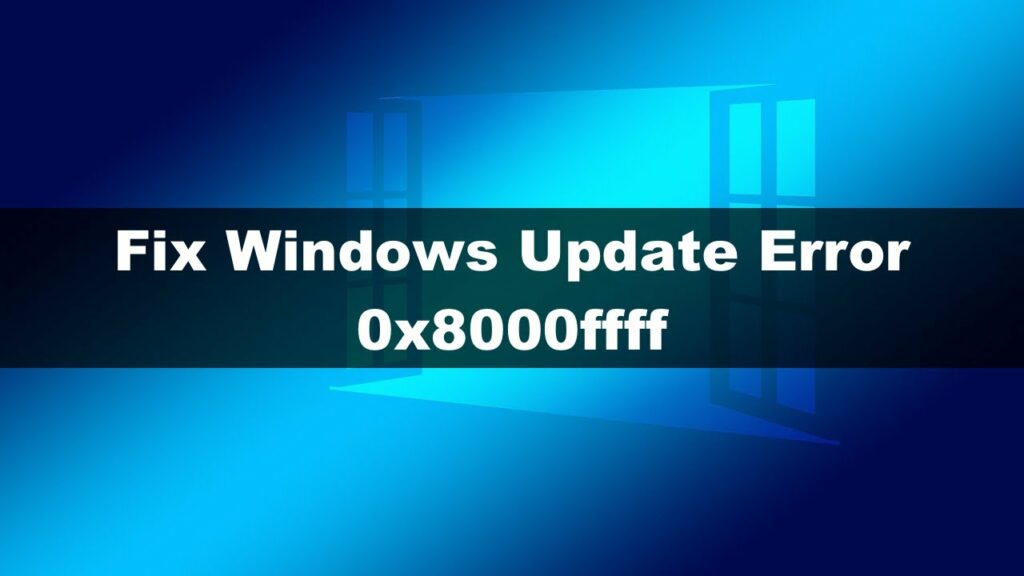
The Usage of Windows Store Apps troubleshooter
Note that Windows 10 has a group of built-in troubleshooters. One member of it is the Microsoft Store.
How to run the troubleshooter?
- Press Windows Key + I.
- Type Troubleshoot in the search bar.
- Go down the list and find Windows Store Apps. Then run the troubleshooter.
- Then follow the on screen instructions.
Microsoft Store Cache Deleting
Deleting the Microsoft Store Cache is a quick solution for error code 0x8000FFFF windows 10 update.
Press Windows Key + R and open Run
Type wsreset.exe and click OK.
The store will open after a blank Command Prompt will be for about ten seconds. If it is not press Windows Key + R and Enter the code:
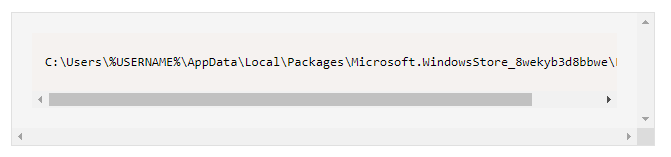
If a Cache folder already exists name it as Cache folder. Anyhow, you need to create a new folder for Cache. At last, run the Troubleshooter and the problem must be fixed at this point.
How to rearrange the Microsoft Store?
You have the chance to arrange for the Microsoft store to remove the 0x8000ffff error. To rearrange the Microsoft Store:
Type Powershell in the Start menu search bar, then right-click the suitable one and Run as Administrator.
Copy and paste the below command.
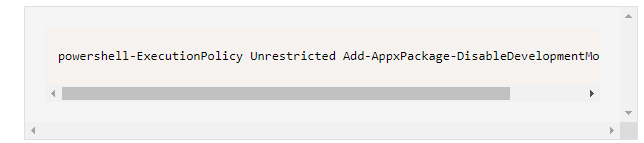
Follow the same command for the below command too.

Next Reboot the system.
Perhaps, the rearranging may not clear the windows store error code 0x8000ffff. On this occasion try restoring the full Microsft Store. It takes a small time period.
Type Powershell in the Start menu search bar, then right-click the suitable one and Run as Administrator.
Copy and paste the below-given command.
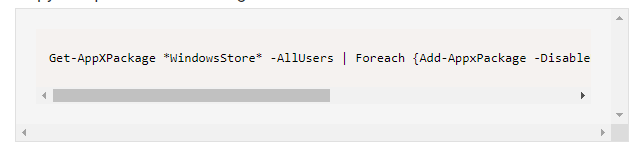
Reboot the system after closing Powershell.
How to Run CHKDSK and SFC?
The CHKDSK is a Windows system tool used to verify the file system along with some settings. This fixes the issues. Run the CHKDSK in the Command Prompt, and it has many useful features.
Type command prompt in the Start menu search bar, then right-click the suitable one and Run as Administrator. (press Windows key + next select Command Prompt Admin)
Then, type chkdsk /r and press Enter. This command scans the system errors and fixes the issues that are existing.
If it does not work, run the Windows System File Check. This is also another Windows system tool, which checks the missing and threatened Windows system files. SFC is the one checking the Windows system correctly, while CHKDSK scan all errors in the device. Note that you should check the functionality before running the SFC command.
DISM means Deployment Image Servicing and Management. This belongs to a vast range of functions as a Windows utility. The DISM command makes sure the next fix will work accurately. Go through the steps given below.
- Type command prompt in the Start menu search bar, then right-click the suitable one and Run as Administrator. This opens an overhead Command Prompt.
- Type these commands and Enter: DISM /online /cleanup-image /restorehealth
- Wait till the command gets completed. The processing time depends on the device system’s health. Though it seems like the process stucked, wait for the completion.
- After completing, type SFC /scannow and Enter.
Deleting Software Distribution Folder
Deleting the Software Distribution folder will bring back the life of the Windows Update. And surely will remove the error code 0x8000ffff.
However, deleting the contents of the Software Distribution folder may cause side effects. The general issue is removing the Windows Update history. The thing is when you are giving the next update, it will take a few minutes longer.
- Type command Start menu search bar, then right-click the suitable one and Run as Administrator. This opens an overhead Command Prompt.
- Enter net stop wuauserv
- Enter net stop bits
- Open the Windows Explorer. Copy and paste this link in the address bar. C:\Windows\SoftwareDistribution
- Open the Software Distribution Folder and press CTRL + A. Select all files and delete them.
If it is unable to delete them, reboot the computer and continue again. After removing the files reboot the system.
How to check the Cryptographic Service?
This is similar to the Windows Update and Microsoft Store. If the Cryptographic Services not working the windows will not update and shows many errors. The windows error code 0x8000ffff is one of them.
- Type services in the search bar and select the relevant.
- Browse to Cryptographic Services.
- Set the service into start automatically.
- If the Cryptographic Service is deactivated, select Start
The Network problems.
Most of the users think that the 0x8000ffff error is an issue of the network. By using the Windows 10 network repair fix this
- Press Windows Key + I. issue.
- Type troubleshoot the network in the search bar.
- Go down and select Network troubleshooter, next follow the steps on the screen.
If it is not working change the DNS settings. Switching to another DNS may solve the issues.
- Type network in the search bar, and select the relevant.
- Select Change adapter options.
- Right-click the active connection and select Properties, Internet Protocol Version 4, and Properties.
- Select Use the following DNS server addresses, and enter 1.1.1.1 and 8.8.8.8. Press OK.
1.1.1.1 means the privacy-focused DNS, while 8.8.8.8 is the Google Public DNS.
Reset Windows
Sometimes nothing will solve the problem other than a Windows 10 Resting. When resting the Windows 10 it replaces complete new system files and clears all the issues. All the Memory Management errors are removed by this method.
Go to Settings > Update and Security > Recovery, then under Reset, this PC select Get started.
When you hit the button, the system restarts. So it is good to keep backups of any files you need. After the restart select Keep my files or Remove everything.
Error Code 0x8000FFFF Solved!
The given fixes should definitely remove the windows error code 0x8000ffff. And returning to the Microsoft Store. There is s fewer possibility to move to the 8th option. Resting the Windows 10.
We hope that this article gives you important details on how to fix the error code 0x8000FFFF in Windows 10.