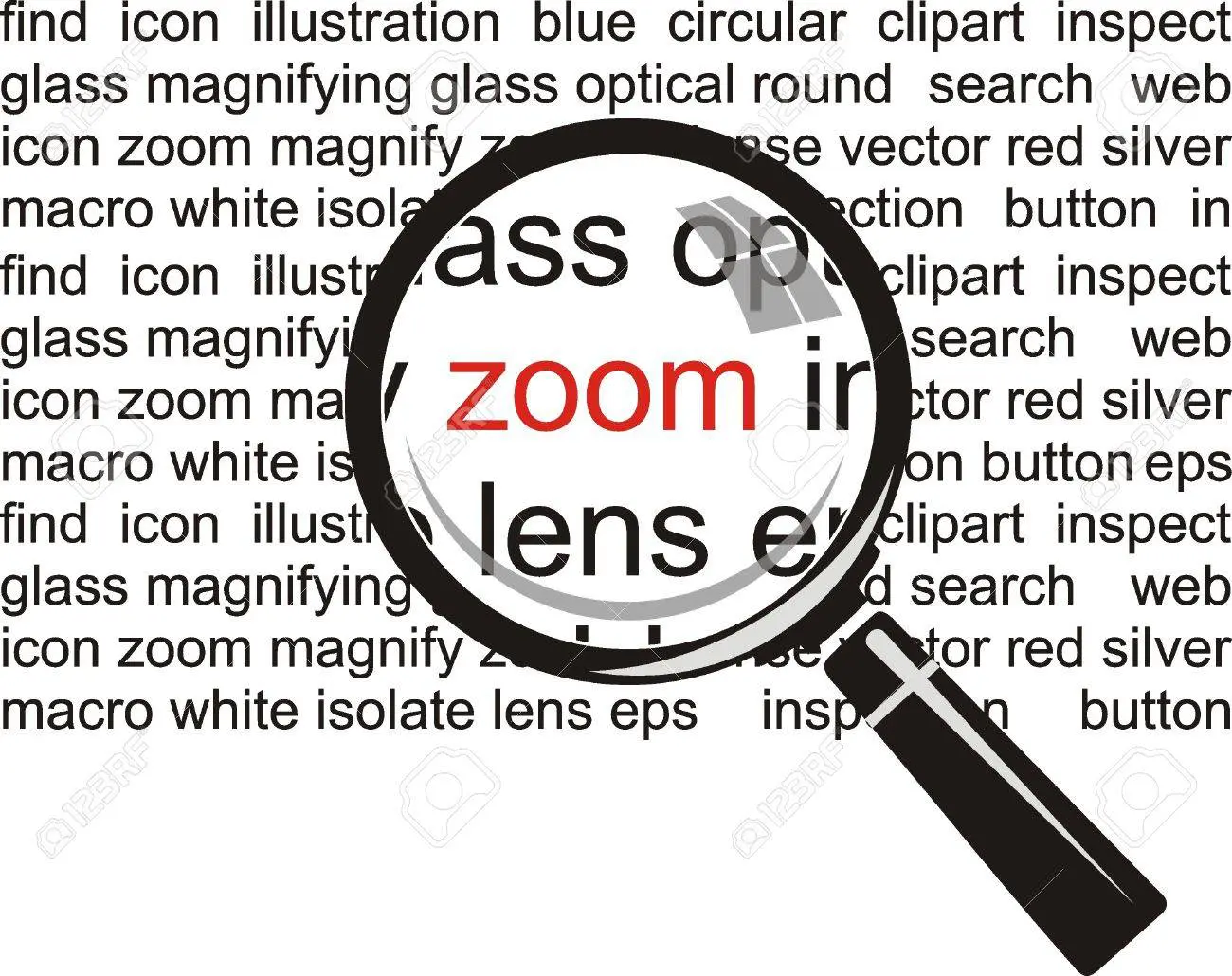
Imagine you turn on a PC. The fonts are too small to read. Frustrating, right? You probably think of enlarging them. But how to do so? Don’t worry a bit. I am here to help you with that. The methods are super easy. And each method depends on how long you want the text to be bigger. Before jumping into the solutions, let me highlight some important points.
- The easiest way to enlarge the fonts is to use the keyboard shortcut for zoom; you can either use the Ctrl or Cmd key and then press +.
- Another method is to use Windows or Mac Zoom settings from the Personalize or Preferences menu.
- Similarly, you can use the web browser settings.
Keyboard Shortcut to Zoom
Several applications like certain web browsers, Microsoft Office programs, and other software allow you to adjust the zoom level using the keyboard. However, the methods differ from the operating system you use. So make sure to follow the instructions which are suitable for your operating system.
For Windows
Press and hold the Ctrl key while tapping on + or –. Respectively to zoom in and zoom out. Those keys are in the top right corner of your keyboard.
For macOS
This is quite similar to the one with Windows. The only exception is you have to use the Command key with + or –. The command button ⌘ is at the bottom left of the keyboard.
Similarly, if you want to change the font size without changing the image size, you can hold down Option.
Windows Zoom Settings
Additionally, you can change the font size of your Windows computer via Settings. This will not change the font size of all the programs but change the font sizes in menus and other buttons.
However, the instructions vary with the Windows version you use. If you don’t know the Windows version you are using just click here. Then follow the below steps.
- First right-click on the desktop and select Display settings in Windows 10 or Personalize in Windows 7.
- If you are using Windows 10, just scroll down to the Scale and Layout section and then choose the menu next to Change the size of text, apps, and other items.
If you use Windows 7 or 8, choose Display on the bottom left.
- The next step is as follows.
Windows 10 – select a zoom level.
Windows 8 – adjust the slider as you prefer. Moreover, you can use the option Change only the text size to adjust the size of the title bars, menus, icons, and other items.
Windows 7 – select the zoom level accordingly, Smaller, Medium, or Larger.
Similarly, you can reverse the changes by following the same steps.
If you want to make everything on the screen larger for a short period of time, you can use the built-in Magnifier tool. You can open the tool by pressing and holding the Windows button and pressing + once. Or else you can search for it in the Start menu.
Mac Zoom Settings
Unlike in Windows, the best method of adjusting the text size in Mac is to adjust it within the app you use. The following are some examples.
- In Mail – Mail > Preferences > Fonts & Colours > Select next to Message font, then adjust the font size
- In Messages – Messages > Preferences > General > Move the Text size slider accordingly
To change the size of the desktop icons just right-click the desktop and select Show View Options. Then you can move the Icon size slider to the right, and select Text size. Furthermore, to enlarge the items in the finder and Mail sidebars, you can go to the Apple menu > System Preferences > General > Sidebar icon size > select Large.
If none of the above methods are working you can adjust the screen resolution of your Mac computer by following these steps.
- Go to the main Apple menu and choose System Preferences.
- Then select Displays > Display.
- Choose Scaled and select a lower resolution.

Browser Font Adjustment
As most of the web browsers have built-in zoom settings, you can change the font size on just the one website you are on. In simple terms, each website has its own custom zoom level. So, you can use the Ctrl or Command shortcuts to enable that. The following are the steps you need to follow to change the default font size levels in various browsers.
Firefox
You can use the menu button which is at the top right corner to find Options. Thereby you will be able to adjust the Zoom setting from the Language and Appearance section. To increase only the text size you can enable the option Zoom text only. If you want to change the default text size you can adjust the Size option in the Fonts & Colours section.:max_bytes(150000):strip_icc():format(webp)/firefox-font-zoom-settings-8a28d43ded874c64859a0b0f49fe31fa.png)
Chrome
First select Settings from the Chrome menu. Then go to Appearance and select the menu which is next to Font size and adjust the fonts in every site. Or else you can adjust the default page zoom and then everything on the page will appear larger by default.:max_bytes(150000):strip_icc():format(webp)/chrome-font-size-page-zoom-e37e8a3c46624812836e9bc861c07b28.png)
Edge
Open the menu at the upper right corner and select Settings. Then go to Appearance tab on the left and adjust the Zoom level. This will change the default font size for all web pages.:max_bytes(150000):strip_icc():format(webp)/edge-appearance-settings-5d849c21d0554551a9d7ded6206d64aa.png)
Safari
Just follow me. First, go to the Safari menu and select Preferences. Then Websites > Page Zoom. The next step is to select a default zoom level from the right panel. To change the font size for other sites you can adjust the setting for When visiting other websites.
Read more: How to Make Laptop Screens Readable Outdoors
How to Delete a Saved Wi-Fi Network on Windows 10
:max_bytes(150000):strip_icc():format(webp)/scale-layout-zoom-windows-10-574090c0fd4344e2866f2d0c3f9b17dd.png)
:max_bytes(150000):strip_icc():format(webp)/mac-display-settings-1f94fff7252d48de9b4a5b076db6645c.png)