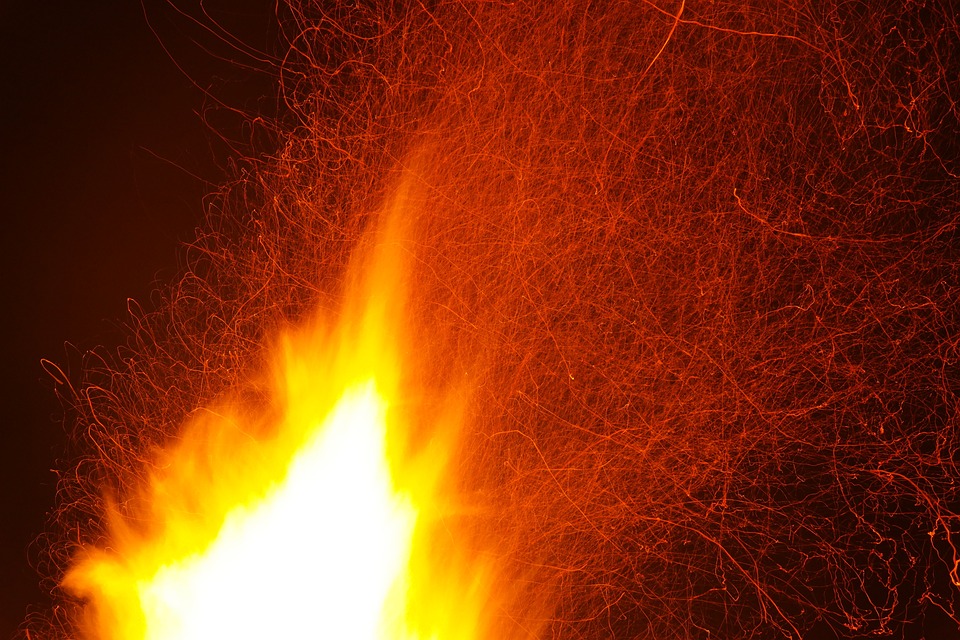
Make Your Email Work for You: 5 Essential Spark Mail Customization Tips
Email is an essential tool for communication in today’s digital age. Whether you use it for work or personal purposes, having an efficient email client like Spark Mail can make a world of difference in managing your inbox. In this article, we will discuss five essential customization tips to make your email work for you with Spark Mail.
1. Set up Smart Inbox
Spark Mail offers a feature called Smart Inbox, which categorizes your emails into different sections such as Personal, Notifications, Newsletters, and Pins. This helps you prioritize important emails and filter out less urgent ones. To customize your Smart Inbox, go to Settings > Inbox and select the categories you want to include.
2. Customize Swipe Gestures
One of the unique features of Spark Mail is its customizable swipe gestures. You can set different actions for swiping left and right on an email, such as archiving, deleting, snoozing, or moving to a folder. To customize swipe gestures, go to Settings > Mail Gestures and choose your preferred actions for each direction.
3. Create Email Templates
If you find yourself typing the same responses to emails repeatedly, Spark Mail allows you to create email templates for common replies. This can save you time and effort, especially for work-related emails. To create an email template, go to Settings > Templates and add your customized responses for easy access.
4. Schedule Emails
Sometimes you may need to send an email at a specific time, but you might forget to do it manually. With Spark Mail’s scheduling feature, you can compose an email and choose a future date and time to send it automatically. This is useful for setting reminders or sending emails across different time zones. To schedule an email, click on the send button and select "Schedule Send."
5. Customize Notifications
Managing email notifications is crucial to avoid distractions and maintain productivity. Spark Mail allows you to customize notifications for specific email accounts or email threads. You can choose to receive notifications for new emails, replies, or mentions, depending on your preferences. To customize notifications, go to Settings > Notifications and adjust the settings accordingly.
By implementing these customization tips, you can make Spark Mail work for you and streamline your email management process. Experiment with different settings and features to find the best configuration that suits your needs. With a few tweaks and adjustments, you can optimize your email experience and stay organized in today’s fast-paced digital world.
Frequently Asked Questions
1. Can I use Spark Mail on multiple devices?
Yes, Spark Mail is available for iOS, macOS, and Android devices, allowing you to access your emails across different platforms seamlessly.
2. Is Spark Mail secure for sensitive information?
Yes, Spark Mail uses industry-standard encryption protocols to protect your emails and sensitive information. You can also enable additional security features such as Touch ID or Face ID for added protection.
3. Can I customize Spark Mail’s appearance?
Yes, Spark Mail offers various customization options for themes, fonts, and colors to personalize your email interface according to your preferences.
4. Does Spark Mail support integration with other apps?
Yes, Spark Mail supports integration with popular third-party apps such as Google Drive, Dropbox, and Evernote to enhance your productivity and workflow capabilities.