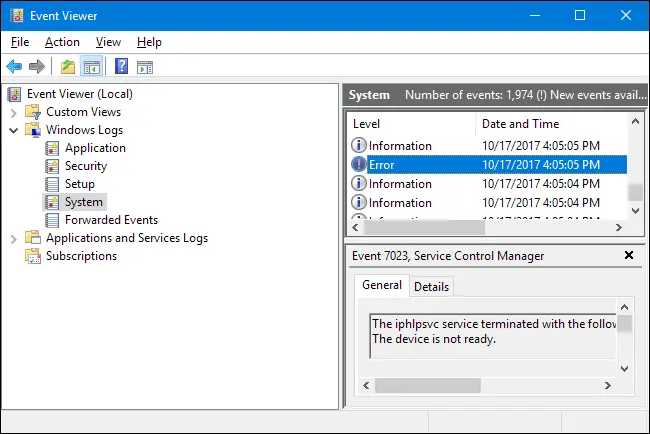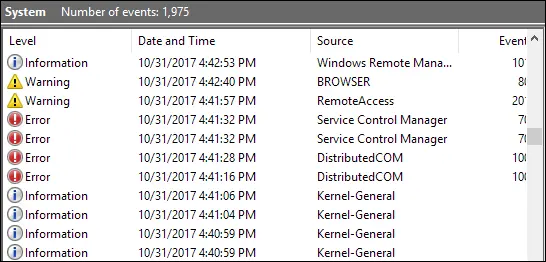Windows has various programs to help you with Windows problems. Windows Event Viewer is that kind of a program. Some of you might know about this and some might not. Today, I am going to help you all. Here’s a brief introduction about the Windows Event Viewer.
Windows Event Viewer will show you a log of application and system messages. The log includes errors, information messages, and warnings too. Furthermore, it is a very useful tool for troubleshooting all types of Windows problems.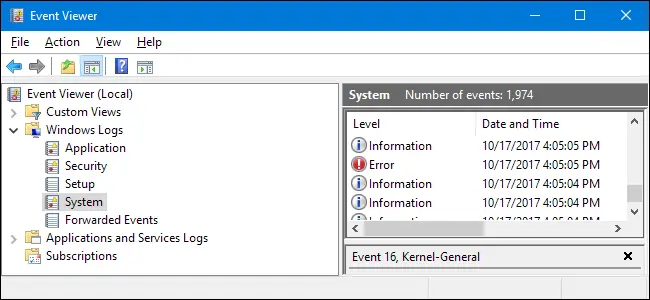 Every system may show different warnings and errors occasionally. You can use Event Viewer to explore them. Some scammers use this to deceive people. They say that only scammers are able to fix the issue and then they will ask the person’s credit card number to fix them.
Every system may show different warnings and errors occasionally. You can use Event Viewer to explore them. Some scammers use this to deceive people. They say that only scammers are able to fix the issue and then they will ask the person’s credit card number to fix them.
But, there is a point that you should always keep in mind. That is if your PC is working fine you can almost ignore the errors and warnings that appear in the Event Viewer. Now let’s get to the main topic.
How to launch the Event Viewer
Open the search box and just type “Event Viewer”. Then you will see the app in the search results. Click it!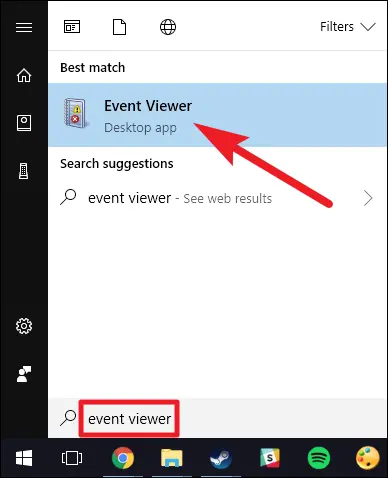 So that you will see different categories of events. Even though there are a large number of categories the majority of the troubleshooting events are in these categories.
So that you will see different categories of events. Even though there are a large number of categories the majority of the troubleshooting events are in these categories.
- Application: This particular log records the events that are related to Windows system components like drivers and built-in interface elements.
- System: This will record the events related to programs installed in the system.
- Security: This log only appears when you enable security logging. (Usually, it is disabled in Windows). It contains events related to security like log on attempts and resource access.

Don’t panic!
You will see some errors and events even your computer is working properly. Basically the Event Viewer is designed to help system administrators keep tabs in their computers and troubleshoot problems. So don’t worry.
Uses of the Event Viewer
Now you might be wondering that what is the actual purpose of this Event Viewer for you. Actually it can help you to troubleshoot a specific problem. Let’s take an example. Imagine if your computer is blue-screening or randomly restarting. Windows Event Viewer will give you more details about the underlying cause. You just have to look for the error message which is compatible with the time Your computer froze or restarted.
Similarly, you can search for specific events IDs online. That will help you to locate information specific to the error you are facing. To do that, just double click the error in Event Viewer to open its property window and look for the “Event ID”.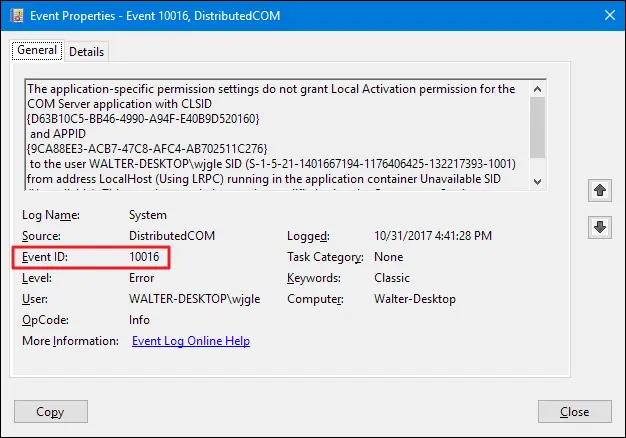 The following are some other uses of Event Viewer.
The following are some other uses of Event Viewer.