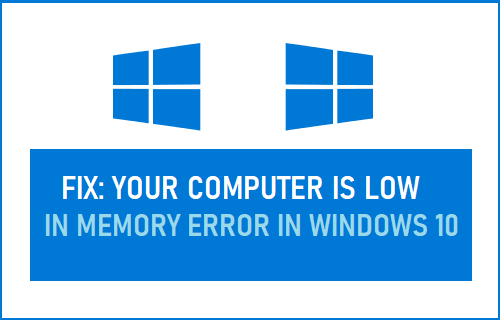
Today we are going to help you to fix the error “Your computer is low on memory” in Windows 10. This error may occur in the following situations.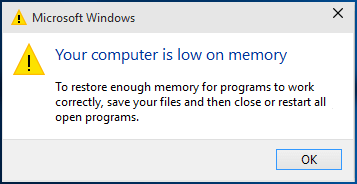
- The error may be showing even the PC memory is working fine. That is because your computer wrongly interprets its memory indicators.
- When your computer is low on memory with high CPU error in Windows creators.
- Or else your computer is low on memory black screen issues. And when this error pops up you are forced to reboot your computer.
- Another common situation is the error pops up when you are trying to print the converted PDF files, saving an Excel document, call of duty, and more. Similarly, if you are playing games you may have experienced the error a few times.
In all situations, the error indicates that your Windows 10 is of low virtual memory. In simple terms, some programs on your PC occupy a lot of allocation memory. So, let’s get into the fixes directly.
How to fix “Your computer is low on memory” error
1. Use Task Manager to end the processes that are using too much memory
Just follow these steps.
- First press Shift + Ctrl + Esc keys together to open Task Manager. Then you will see the running processes as in the below image.
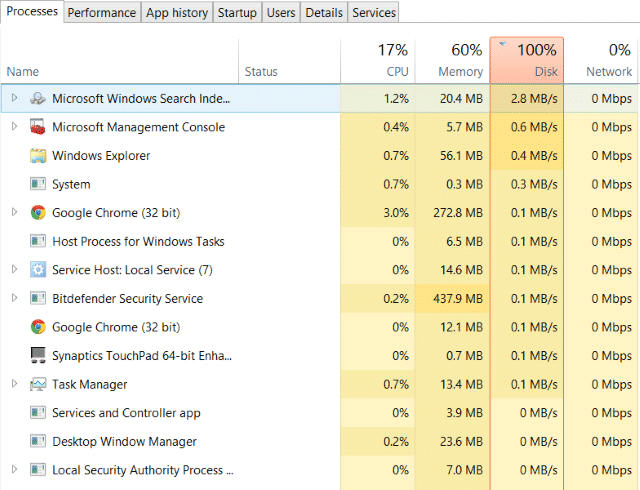
- To end a process, right-click on it and click on End task on the menu.
2. Remove recently installed software
If the error started showing up specifically after installing some new software, that software might have something to do with the error. So we advise you to remove this new software to see the error is disappearing or not.
This is how you gonna uninstall the software:
- Press Windows key + R key together
- Then select Programs > Uninstall a program
- Right-click on the recently added program and click on Uninstall.
- Wait until the program is installed and then restart the PC.
3. Check disk for errors
Certain disk errors also might be causing the problem. So you can check the disk for errors to solve this issue. To check them you can use chkdsk.exe or a disk manager like AOMEI Partition Assistant.
First download AOMEI Partition Assistant with a small package, install, and launch it. Then go to the main interface right-click the disk and choose Surface Test. 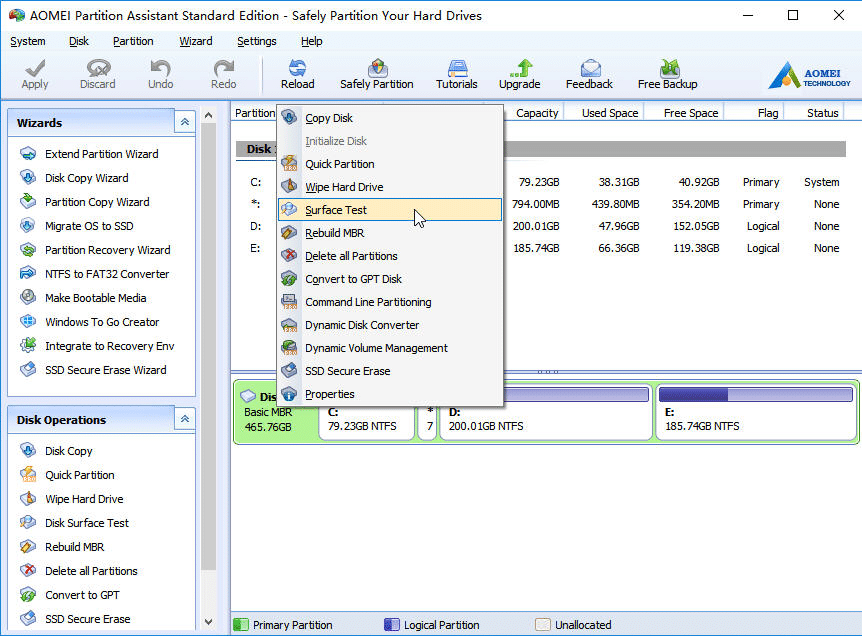 Then click Start to check disk errors.
Then click Start to check disk errors. 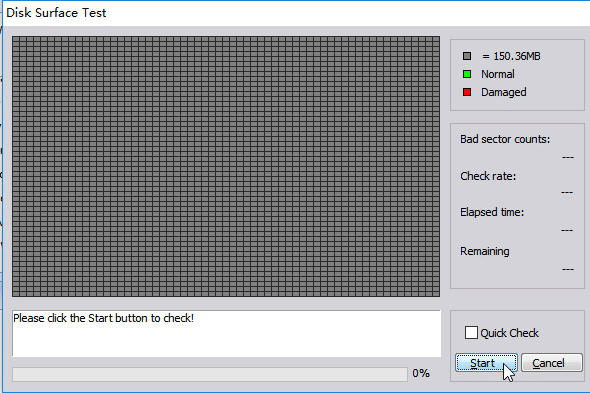 If there are any errors it will be marked red in the panel. You are good to go if there are no errors. Similarly, you can use AOMEI Partition Assistant to check partition errors and fix them.
If there are any errors it will be marked red in the panel. You are good to go if there are no errors. Similarly, you can use AOMEI Partition Assistant to check partition errors and fix them.
4. Increase your virtual memory
You can increase the virtual memory using the following steps and thereby free more space to store the allocated files.
- First, press Win + R keys together and then click System.
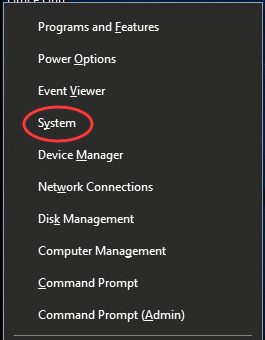
- Next click Advanced system settings.
- The System Properties window will pop up. In that under the Advanced option, click Settings.
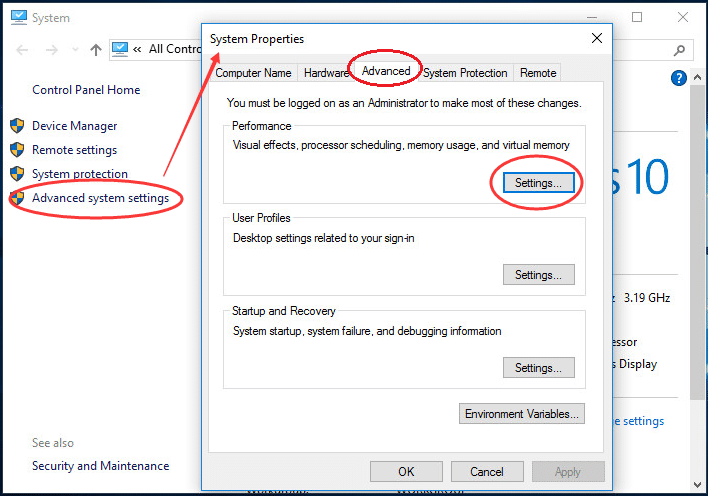
- In the next pop up window, click Change under the Advanced option.
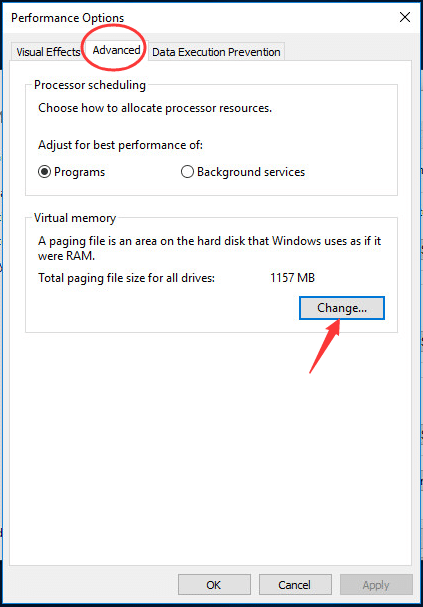
- Now, uncheck Automatically manage paging file size for all drives. Then set Initial size and Maximum size as in the following image.
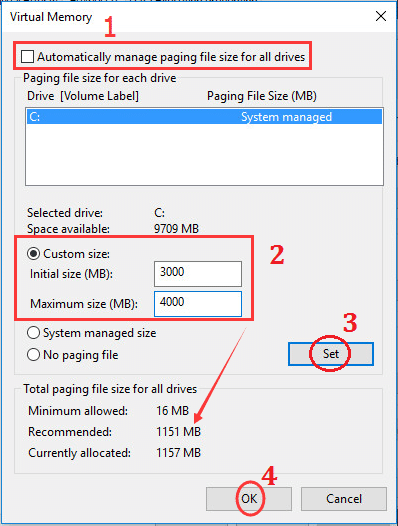
- Finally restart the computer and look for the error.
Editor’s choice: No Audio or Sound is missing on Windows 10
11 Tips to Help You Fix the Windows 10 Blue Screen Error