
how to fix audio problem on android device
Your Android Device device will automatically turn on mobile data if WiFi is out of range by default. Following are the steps to check this; Read More – Adding IR sensor for your Android Device | As TV/AC Remote
- Go to settings
- Tap connections
- Then press and hold on your WiFi network
- Go to more settings by tapping the three dots
- Go to advanced
- Then Enable Switch to mobile data
If you are unable to do this, there must be a reason for that. This article might help you to fix the problem of mobile data not automatically connecting when WiFi is out of range or off on your Android Device.
Solution 1: Check whether the network is working
The first thing that you should do is determine the cause for mobile data is not connecting automatically is due to a non-existent network. Because when mobile data will not connect if it is from a nonexistent network. Following are the reasons that your mobile data will not work; Read More – Tap and pay your supermarket bill using Android Device
- Network interruption or outage
- When your Android Device does not have any signal,
You can know if there is a major network interruption because in these times carriers will communicate with their users. if you received such a message you will need to do wait until your carrier fix the problem.
This can be done if you have another phone. First try to insert your SIM card to another phone and see if mobile data works in that one. If mobile data does work, then follow the below steps to troubleshoot the issue. Read More – increase RAM on Android device
Solution 2: Check for signal strength

If you figured out that there’s no network interruption, Then you need to make sure that your Android Device has good signal strength. Possibly If you are in an area with poor signal coverage, your mobile data connection may keep on disconnecting. This might be the reason for Not connecting mobile data automatically when WiFi is out of range. Read More – how to Connect Pen drive to your Android Device
Solution 3: Reinsert the SIM card
Network issues can occur if the SIM card is not inserted properly in the SIM card tray. This can also happen if the SIM card is not making proper contact with the board.
In order to fix the problem, follow the below steps;
- First, power off your Android Device device
- Then remove the SIM card tray.
- After 5 seconds, reinsert the SIM card, after making sure that the card fits properly in the slot.
- Afterward, power on your Android Device device and check whether the issue has resolved.
Solution 4: Do a soft reset on Android Device
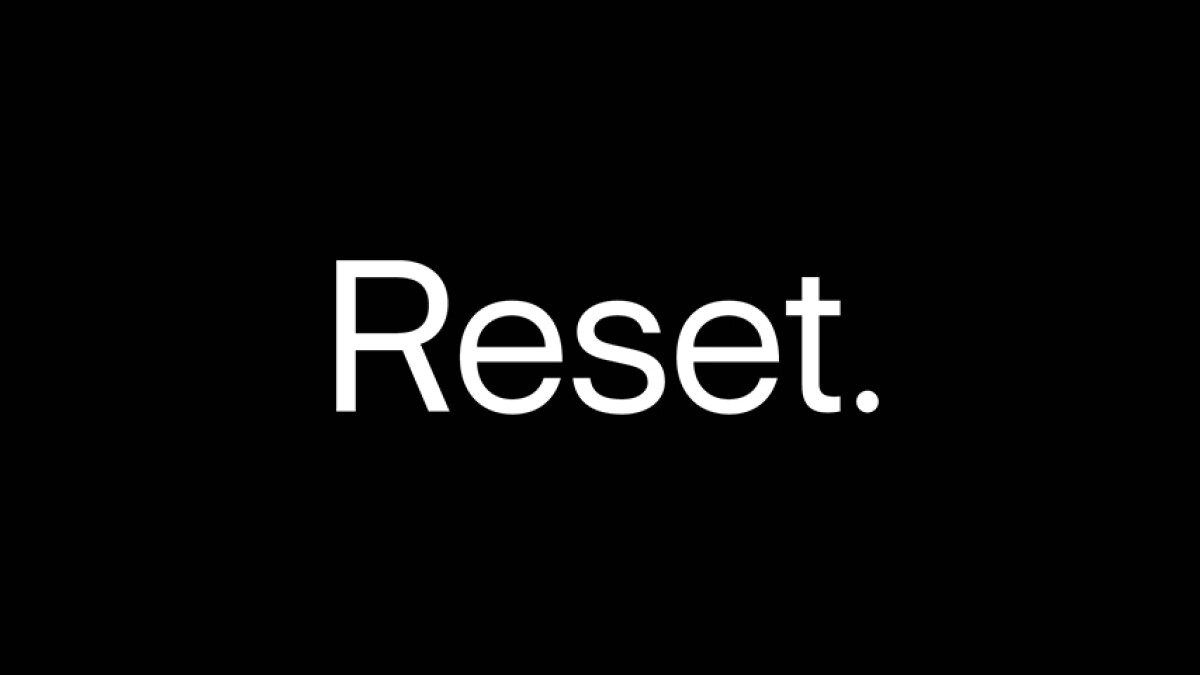
Minor bugs can cause a lot of network issues on Android Device. Reboot your device and check if the issue has resolved. If not you need to do a soft reset. A soft reset will clear the system and it will also remove the bug as well. Following are the steps to do this;
- First press and hold the Power and Volume Down buttons for about 10 seconds.
- When the phone has restarted, release the buttons. This will help to clear bugs effectively.
These bugs can develop when a system is left running for some time. Restart your S10 using this method at least once a week will reduce the chance of developing bugs.
But for some Android Device, there might be another way to achieve the soft reset. Following are the steps to do this; Read More – Save The Mobile Data On Android Mobile
- First press and hold the Power button and Volume Down button for approximately 10 seconds or until the device power cycles.
- Wait for some time (several seconds) until the Maintenance Boot Mode screen to appear.
- Then select Normal Boot From the Maintenance Boot Mode screen. Use the volume buttons to go through the and now you can select the Normal Boot by pressing the lower left button which is below the volume buttons.
- Then wait for about 90 seconds until the reset is complete.
Solution 5: Reset network settings Android Device
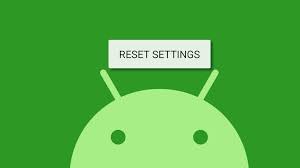
Following are the steps to do this;
- First from the Home screen, swipe up on an empty spot to open the Apps tray.
- Then Tap General Management
- Select Reset
- Tap Reset network settings.
- Tap Reset settings.
- If you have set up a PIN, enter it.
- Tap Reset settings.
- Once complete a confirmation window will appear
Solution 6: wipe the cache partition on Android Device

Sometimes wiping the cache partition on your phone can solve some problems. The cache is a component in your phone which is used to keep data. In other words, it is a temporary storage area in your phone, The purpose of the cache partition in your device is to speed up the operations performed by your phone. Cache in your phone can reduce the amount of data which is consumed. Sometimes cache might be outdated or corrupted. This might cause issues. When you clear cached data, you remove the temporary files placed there. Before following the below steps be sure to back up data on your device’s internal memory Following are the steps to clear cache partition in your Android Device;
- First power off your phone
- Then press and hold both the Volume Up and Power buttons simultaneously for at least 10 seconds.
- Next, let go of the buttons when the Honor logo appears.
- Soon after seeing the logo, the EMUI screen will shows= up with the recovery mode options.
- Then press the Volume Down button to scroll to and highlight the Wipe cache partition option.
- Then press the Power button to confirm selection.
- Now you have completed clearing the cache partition in your phone.
Solution 7: Check if the problem is due to an app
If the issue occurred after installing a new app, delete the app and see if the problem go away. If not you need to check if another 3rd party app is causing the problem. To do this you need to restart the device in the safe mode.
Safe mode is a great tool that allows you to figure out whether or not a third-party app is responsible for the problems you may be experiencing with your Android Device. When you boot your device in safe mode, all third-party apps are disabled, while those that are pre-installed still work (YouTube, Gmail…). If the issue goes away while in safe mode, you can be sure that one of the third-party apps is responsible for it. If your device does solve the issue while in the safe mood then try uninstalling suspected apps individually, specially the ones which are recently installed and then test your device, Following are the steps to do that;
- First press and hold the Power button until the Power off window appears then release.
- Then touch and hold Power off until the Safe mode prompt appears then release.
- Tap Safe mode to confirm.
- The process may take up to 30 seconds to complete.
- After reboot, “Safe mode” appears in the lower-left of the home screen. Now your device is in the safe mode.
- If the problem has solved now, the problem might be due to a 3rd part app.
- Uninstall the suspected apps that may be causing the problem one by one specially the recently installed apps.
- Once you uninstall an app, reboot phone to normal mode and check if the problem persists.
- If your S10 is still problematic, repeat steps of uninstalling and restarting in normal mode.
Solution 8: Resetting app preferences | Android Device
Following are the steps to do this;
- First open Settings app.
- Then tap Apps.
- Tap on More settings at the upper right which is indicated as the three-dot icon.
- Select Reset app preferences.
- Next restart your S10 and check if the problem has solved.
Solution 9: Reset software settings to defaults
To do this you need to do the factory reset of your phone. There are 2 methods of doing this. Follow the below steps;
method 1: Hard resetting Android Device via Settings Menu
- First make sure to create a backup of your personal data and then remove your Google account.
- Next open Settings app.
- Scroll and tap General management.
- Then tap Reset.
- Select Factory data reset from the given options.
- Then tap Reset to continue.
- Tap Delete All to confirm.
method 1: Hard resetting Android Device by hardware buttons
This method is use full if your device does not boot up or t boots but Settings menu is inaccessible. Before doing this create a backup of your personal data if possible. Also remove your Google account if it allows you to do that. If not it is okay. Then follow the below steps to factory reset your Android Device;
- First power off your Android Device.
- Then press and then hold the Bixby button and Volume UP keys, while still pressing the Bixby button and Volume UP keys, press and hold the Power key. Once you press and hold the power key the phone will start to respond, But do not release the hold of any of the keys now.
- Then the green Android logo will display on the screen. On this time-release keys.
- Then the Android system recovery menu will open. This might open after displaying the message ” installing system update”. But it is just the first phase of the process.
- Then navigate through the options using the ‘volume down key’ and highlight the ‘wipe data/factory reset’ option. Then press the power key to select the ‘wipe data/factory reset’ option.
- Now you will be asked whether to delete all user data. For this highlight, the option ‘Yes’ using the Volume Down key. Then press the Power button to select it.
- At this point, the phone will do the Master Reset. Wait until this process finishes. After the process completes, highlight the ‘Reboot system now’ with Volume Down key and press the Power key to select it.
- Now the factory resetting process is completed and your phone will reboot at this time.
- After completing Master Reset and rebooting your device, check whether the problem has solved. If this didn’t fix the problem then go to a network operator to get the problem fixed.
Ultimate Solution – Flash Stock Firmware on Android Device to fix your Problem
stock ROM is the original OS that comes with the phone. Some serious viruses can change this, All we have to do is re-install our original OS on the phone. We heard from some of our listeners that this was helping them. So we thought we’d tell you this too. This is really like putting Windows on your computer. So no matter what software problem is on your phone, this will solve it. This is a little time-consuming and cautious work. Since it is not advisable to do it quickly, we created a separate special guide for this and You can access that from this page
Hope this article has helped you with the network problem troubleshooting by yourself.