
How to back up everything on Android
If you have an android device, backing up is essential. What does this backup mean? Backup means storing the essential data on your device, for example contacts, documents, images and messages in a separate location. What if something happens to your android device and you lose important data? That’s why they’ve introduced this backup option to android devices. As a result, this can protect your important data on the device.
Don’t worry, this article will teach you how to properly backup your android device.
Backup your android device using Google
Google’s cloud services make Android android device backup much easier now. Isn’t that nice to hear? Google wants to help keep your data and apps safe on your device. As a step, every android device has a backup option through google.
The following are some steps;
Step 01: Go to Settings> System on your android device.
Step 02: Move into “Backup”
Step 03: If your google account is not mentioned there, enter it there.
Eventually, you can see what data is being backed up on your device. (For example, things like Wi-Fi passwords, contacts, calls, photos and videos, app data)
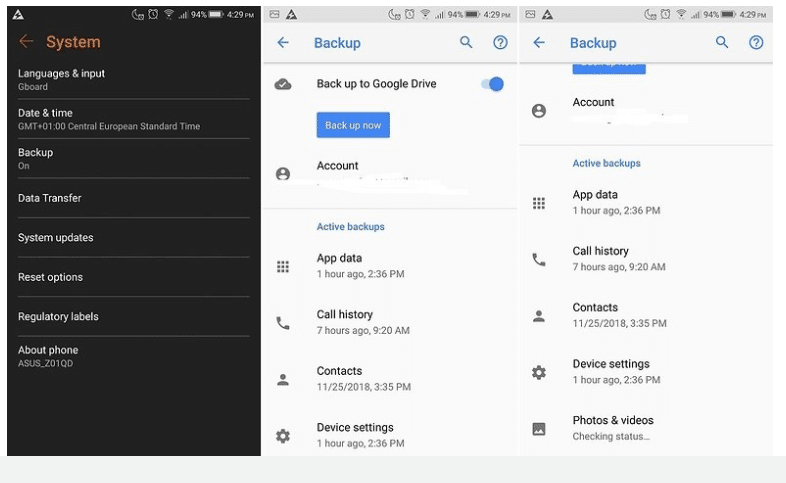
This will greatly help you to automatically restore the data that you have backed up when you reinstall an app on your device.
Backup Any Data Using A Software
Imagine that you accidentally deleted important data. You can’t even think about what to do at that time, right? Also, the loss of data may be due to a loss of the phone or sometimes updates.
In this case, you can use software to keep your device up to date. The best software I know is MobiKin Assistant. It backs up all the data on your device, such as contacts, text messages, apps, photos, music, videos, etc. in their original quality.
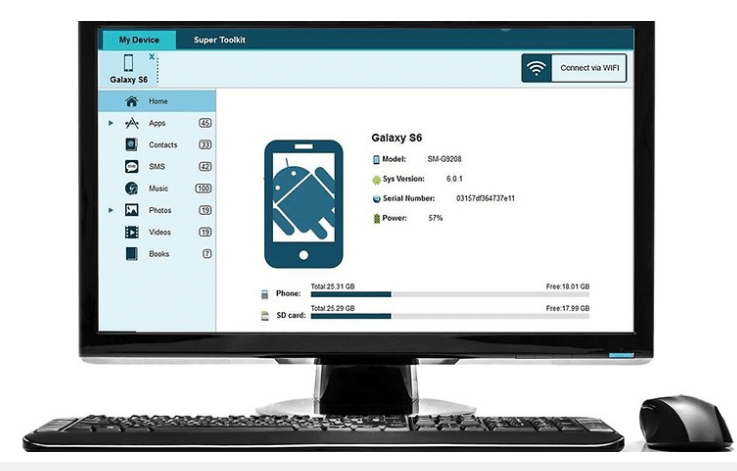
First you have to install MobiKin Assistant software on your android device. Then you have to back up the data securely according to the steps involved. The Mobikin Assistant app works on most android devices, for example, like all recent flagship phones.
Back up Android phone to PC
Are you afraid of trusting a 3rd party app? Don’t worry. There’s a solution to that too. Do you know that you can backup your data securely without having to use a 3rd party app?
Most of the time when the phone is root and flashing, always tell you to backup your device. Why do we do that? Often you have to reset the android device when performing such tasks. That means you will lose the data you have on the device. So if your data is stored somewhere else, you can restore them.
You can easily backup all the data on your android device to your PC through a cable connection.
- Connect your android device to a PC with a USB cable.
- Now access your android device via PC.
- Now you’ll see photos, videos, music, and documents on your device.
- Save the data you need on your android device to your PC using copy/paste.

Isn’t this easier than the methods mentioned earlier? If you want to see later, all you have to do is retrieve them from the PC.
App backup for rooted phones
If your android phone is rooted, then Titanium Backup is the best backup for you. Titanium Backup backs up everything on your android device and you can restore the entire backup at any time. It also has the ability to run a schedule with the time you need to backup. These backup files are saved as a zip file. Furthermore, Titanium lets you easily transfer files between an SD card and your phone.
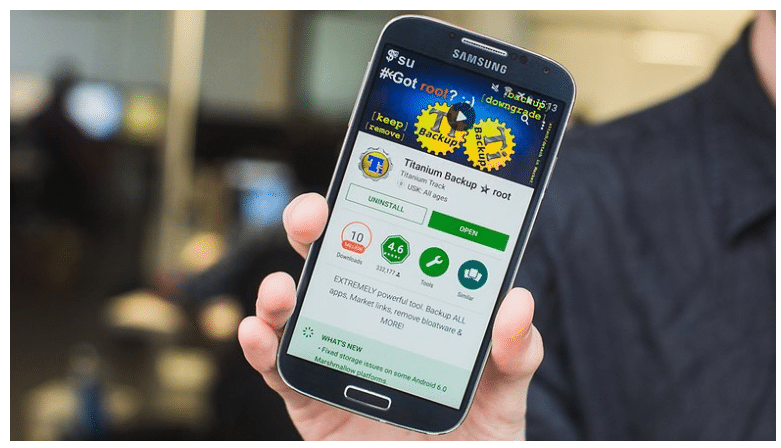
How to back up Android Device with Titanium Backup
- The first thing you have to do is download and install the Titanium Backup app to your rooted android device.
- Then launch the app and grant root privileges,
- You need to enable USB Debugging mode on your android device to do this.
You see that Titanium has three tabs. One is the Overview tab, the other is the Backup and Restore tab and the Schedule tab, respectively.
- From this go to the Backup and Restore tab.
- When you log in, you’ll see a list of system’s apps and other apps on your android device showing what’s backed up and what’s not.
- The triangular warning sign indicates that the app does not have a backup feature.
- If you want to back up the system app or data on your device, click on the little document icon in the top right corner.
- It will then take you to a batch actions list. Click on the RUN next to the ones you want to back up and get the job done.
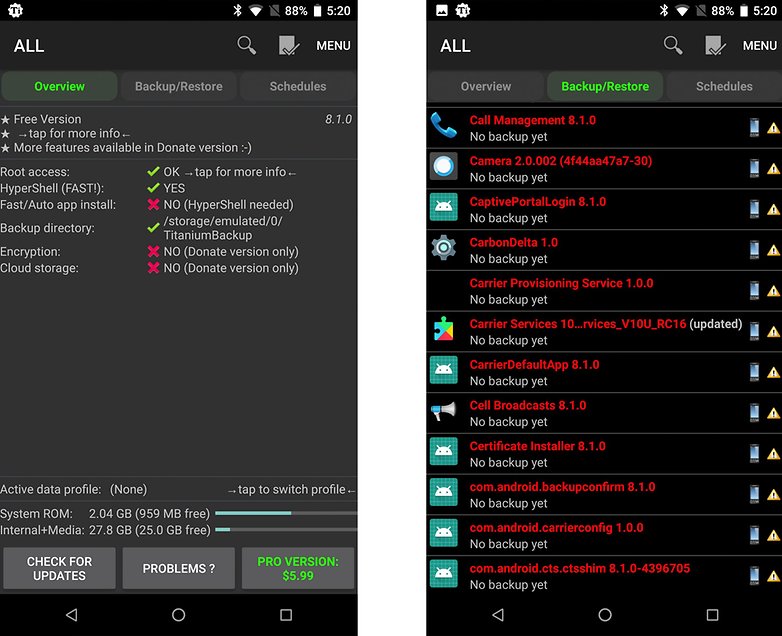
Your backup is being processed. It will take some time. Wait until the process is finished.
Once the process is complete, the backup file will be saved, indicating the date the backup was performed.
- If you want to restore, go back to the Batch Actions page and scroll down.
- Under the restore setting, your previous actions are shown.
- You can restore the backup you want by selecting the ones you want to restore and clicking on the run next to them. (For example, Restore all apps with data or Restore all system data)
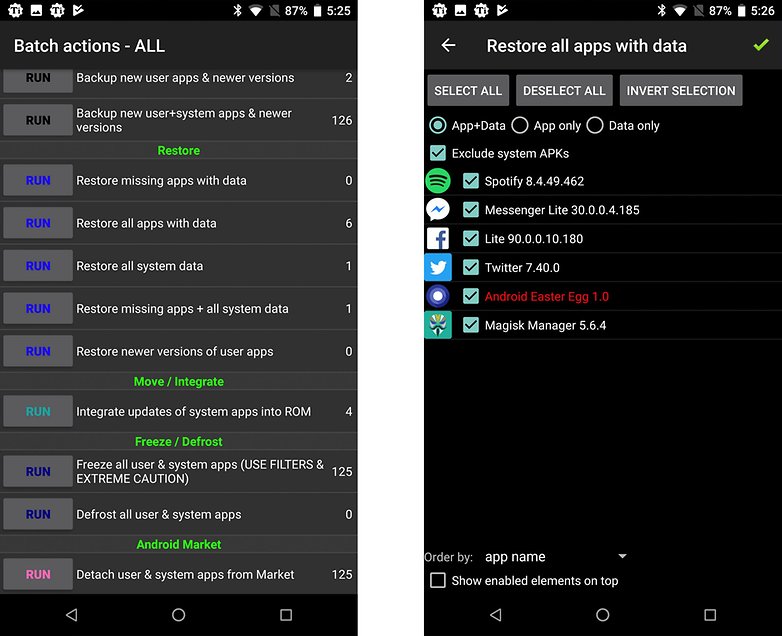
- Then a backup list will appear asking whether or not you want to restore all of your backups.
- Select what you want to restore and then click on the green right icon at the top right corner.
Transferring Android Backups
Android backup file transfer methods vary depending on the method you are using to backup. For example, if you used the Titanium app and it’s not on your Android device right now, you’ll have to reinstall it and save the backup files to your phone.
Always copy backups on your Android phone to your PC or somewhere outside your phone. Then you can easily transfer backup files without any hassle.
Some mobile brands have introduced their own file transfer system. Examples of such are Samsung, Huawei, Motorola.
While automated is an advantage, the main disadvantage is that file transfer can only be between phones of the same brand.
Connect with us
We would like to hear about your problems, questions, and suggestions. So feel free to contact us. this is free of charge service that we offer. But we receive thousands of emails per day. So it is impossible to reply to all of them. So we create a Community to help you individually. Go to Community and open help Topic under Android. Please spread this post to your friends by sharing Facebook and other major social media. And make sure to like us on Facebook.
Read more: 4 Common Phone Problems And How To Resolve Them