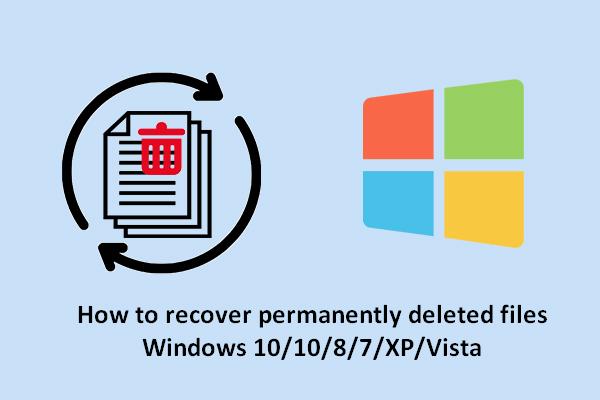
windows recover deleted files
In Windows 10, there are times when you can’t find the required document in the same location, and the recycle bin was manually emptied when you looked inside it. Those files may have been either deleted accidentally or maliciously.
What should you do right now? You will discover several best ways to recover permanently deleted files on Windows 10 in this article.
Method 1: Recover Permanently Deleted Files from PC Using Data Recovery Software
It is fortunate that the files that have been permanently deleted can still be recovered. You can find many ways to get deleted data back, and the easiest way is to use data recovery software. In actuality, they are not removed from your computer; instead, they remain saved on your disc at a depth. The system has identified these files as inaccessible data, and they are awaiting the disk’s overwrite with fresh data. In this situation, let us discover the stepwise tutorials below:
Steps to recovering files using Wondershare Recoverit:
Step 1: Download and Install Recoverit Data Recovery on your PC.
Step 2: Navigate to the directory where you want to recover lost files.
Image alt: recoverit file recovery location selection
Step 3: Select “scan” to begin the scan of the deleted files. Otherwise, you can quickly find the lost data by File Path or File Type, or simply filter by keywords.
Image alt: recoverit location scanning
Step 4: Preview the files and then click “Recover” to recover the file
Image alt: recoverit file recovery
Step 5: You can select the path where you wish to recover the files
Following these steps, you can successfully recover permanently deleted files in Windows 10.
Now, let’s look at why you should choose Wondershare Recoverit by looking at its benefits.
Features of Wondershare Recoverit
Wondershare Recoverit is a data recovery software, working on both Mac and Windows. Let’s look at some of its features to know more about it.
- It supports recovering over 1000 file formats, including lost audio, photo, video, document, etc.
- It has a personalized set of file paths available for scanning.
- Recoverit has an amazing search and filtering options to find out lost data.
- It provides Advanced Video Recovery feature, allowing users to recover videos from almost all kinds of storage devices without any corruption.
- It is compatible with 2000 storage devices, including digital cameras, action camera, drone camera, dashcam, camcorder, SD cards, etc.
Method 2: Recover Deleted Files from Recycle Bin
What is the first thing you do when your storage is full? If you are like most people, you will probably empty the Windows Recycle Bin. To accomplish this, you can anytime right-click on the icon for the Recycle Bin and choose Empty Recycle Bin. However, what if you need to retrieve files from the Recycle Bin later on? In this part, we explain why it is feasible to restore an empty recycle bin and walk you through the process step-by-step.
You might’ve already done it, but it’s better to check the Recycle Bin to see if the files have been deleted permanently or not. So, here’s how to restore files from recycle bin:
Step 1: Open Recycle Bin and select the file you deleted and right-click on it.
Step 2: Click “Restore.” (Multiple files can also be selected and then click on “Restore the selected items” at the Menu panel)
Image alt: recycle bin restore screen
Step 3: It will only take a few seconds to finish recovery at the original location.
In general, it’s advisable to shut off all unnecessary programs and concentrate just on Recycle Bin recovery. In the next section, we will discuss another method to recover permanently deleted files using backup.
Method 3: Recover Deleted Files from Backup
You may back up crucial data and documents to an external location automatically with Windows 10 and Windows 11’s File History function. In an emergency, you can then recover them. Windows backup was introduced in Windows 7 and has been an extremely useful tool. That important and precious file that you were recently reading in Windows is either missing or won’t open. Do you think you would have trouble in recovering your file? Of course not! Let’s look at the steps to recover files using a backup.
Steps to recover files using backup:
Step 1: Navigate to Control Panel.
Image alt: search control panel
Step 2: In Control Panel, under System and Security, select Backup and Restore
Image alt: backup and restore control panel
Step 3: Select “Restore my files” under the Restore section.
Image alt: backup and restore options
Step 4: Once the File Recovery wizard opens, click on any of the following options – Search, Browse Files, or Browse Folders to find and select the file or folder you must recover.
Image alt: restore your files wizard
Step 5: Select “Original Location” or “Following Location. (Depending on where you wish to save the files)”
Step 6: Select Restore to start restoring.
A decent option for backing up both the system and the files located on the system partition is Backup and Restore. As a result, you can use this backup to restore a system image or file backup. Files outside the system partition are excluded, nevertheless.
Conclusion
So, you don’t have to fear the “Delete” button anymore, as now you are pretty aware on how to recover permanently deleted files in Windows 10. However, it is strongly recommended to keep up-to-date backup copies of all important files and securely store them in cloud storage or local drives while backing up your data. And if by any chance you delete them, “Recoverit Data Recovery” is your savior. Not only does this software have many other benefits (as explained in the article), but it also restores permanently deleted files faster and more efficiently. Whether your backups are outdated, not working, or failing, Recoverit can help you in any situation.