All of us find popups a nuisance, sometimes. Especially, when you are in the middle of an important job, you will find it hard to concentrate. You might accidentally close the tabs you are working on even. Another, problem that will disturb the effectiveness of your work is a slow device. Oftentimes, after installing some apps your device will perform slow. This may be due to a virus. But let’s look into how you can make sure if there’s something wrong with your phone and how to fix it.
If there’s a malware or a virus in your device you can identify it by several issues that would come up in your device.
How to identify a virus or malware infection?
There will be,
- pop-up ads will not go away for a long time
- a message or a prompt to install an app appearing continuously
- change in the home page of the web browser app continuously
- change in the default search engine which was not done by you
- apps in your phone that you don’t recognize
- very slow performance of the device with lagging
- messages about random screen unresponsive issues
- alerts about virus or malware when you scan the device
Remove virus and pop-ups in your Galaxy S7 Edge
There are a few steps that you can take to resolve these issues in your Galaxy S7 Edge.
A factory reset is used to clean your device when your Galaxy S7 Edge has become unusable due to being slow, unresponsive or sluggish. However, when you proceed with this it will erase all your data including personal data, and apps. This way if there were any viruses, malware, or apps with consistent pop-ups will also get deleted.
There are two ways that you can do a factory reset on a Galaxy S7 Edge phone either in Recovery Mode or in Settings. We’ll see how you can do this either way.
Method 01:
Factory reset through Settings
Step 01:
If you are on the Home screen, go to Apps.
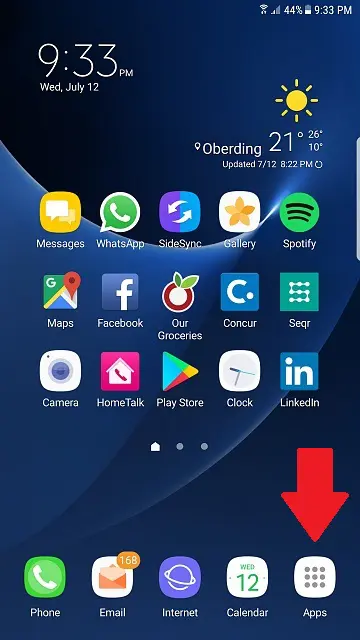
Step 02:
Now select Settings by tapping on it.
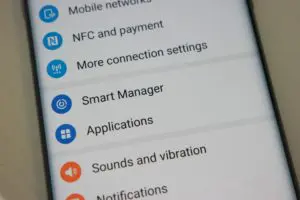
Step 03:
Tap on Back up and Reset.
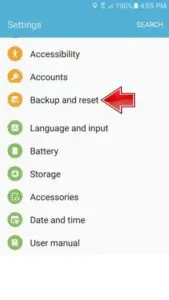
Step 04:
Then touch on Factory data reset.
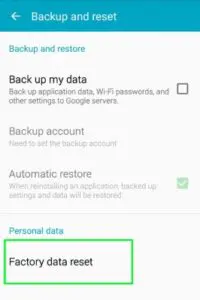
Step 05:
Now select the Reset device.
Step 06:
If you have already had a screen lock, you will have to enter your PIN or password.
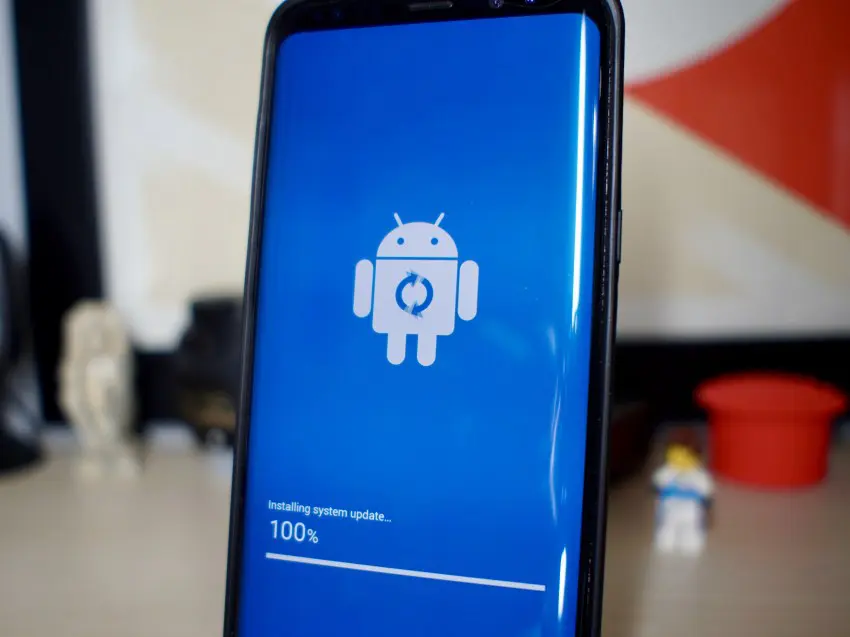
Step 07:
Now tap on Continue.
Step 08:
Select Delete all to remove all the data from your device.
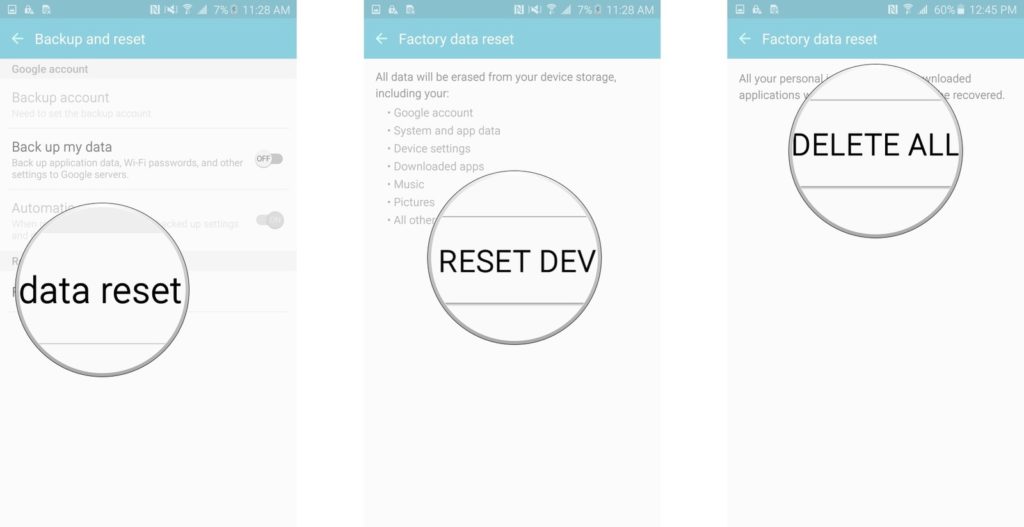
Factory reset through Recovery Mode
When you do a factory reset it will remove all your personal data and apps. Therefore, it is important to create a backup first. We’ll now look into the steps of a factory reset.
Step 01:
Switch your phone off. This is an important step in a reset because you have to boot the phone to Recovery Mode. Therefore, if you are unable to switch off your phone, let the battery of your device drain until the phone is switched off. After that charge the phone for 30 minutes, and boot to Recovery Mode.
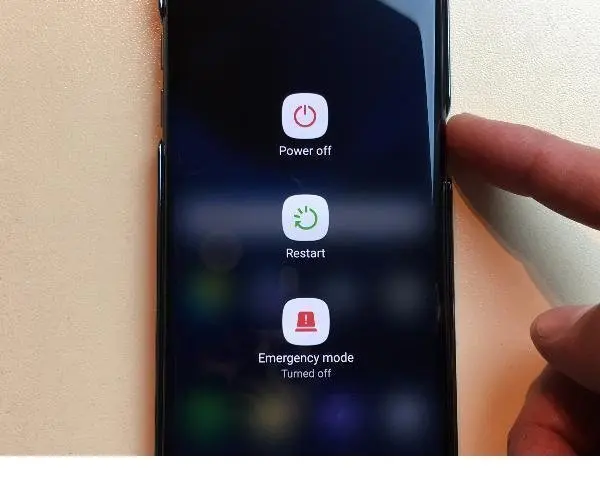
Step 02:
Now long-press the volume up button and Bixby button and then the Power button until the green Android logo shows up. Before the appearance of the Android logo, the display will show ‘Installing system update’ for about 30-60 seconds.
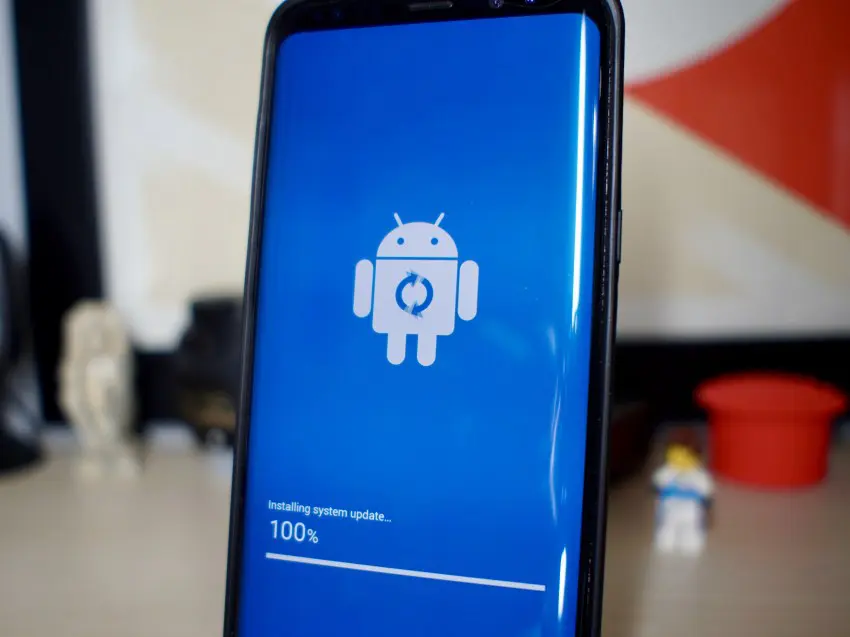
Step 03:
When the Android logo appears, release all the buttons.
Step 04:
Go to the ‘wipe data/ factory reset’ option from the ‘Android system recovery menu’ by pressing the volume down key several times.

Step 05:
Press the power button to select this option.
Step 06:
Go to ‘Yes- Delete all user data’ from the menu using the volume down button.
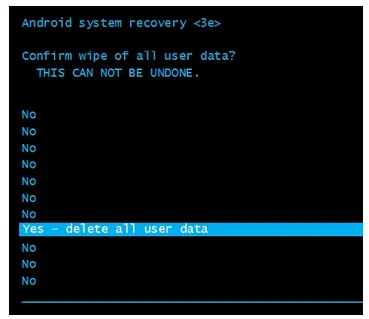
Step 07:
Again press the power button to select the option. This will start the master reset.
Step 08:
The display will highlight the ‘Reboot system now’ when the master reset is complete.
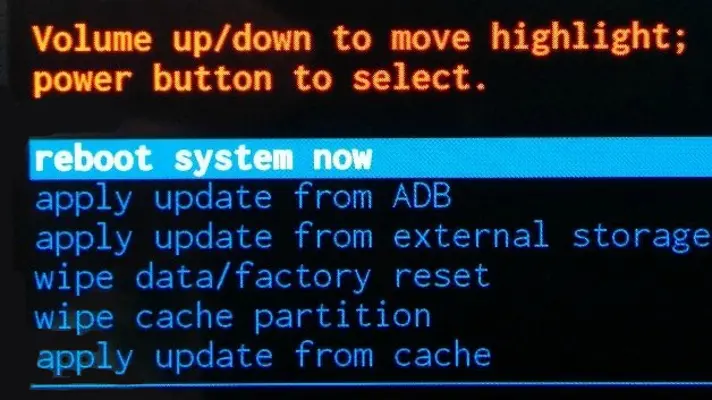
Now, press the power button to restart your phone.
As doing a factory reset is a difficult task, there are easier ways to remove viruses, malware, and pop-ups on your phone. This happens mainly because of downloaded apps that spread adware and steal data including your browsing habits. Sometimes, those apps allow more apps to be installed without your knowledge. You can check if there are such apps on your phone by booting your device to Safe Mode.
To boot your phone to Safe Mode, follow the steps below.
Switch off your phone.
Long press the Power key until you can see the ‘Samsung Galaxy S7 EDGE’ on the display.

Once you see this on your screen, release the Power button, and immediately long-press the volume down button.
You have to hold the volume down button until the device finishes rebooting.
You can let go of the volume down button when you see the ‘Safe Mode’ message on the bottom left corner of your screen.
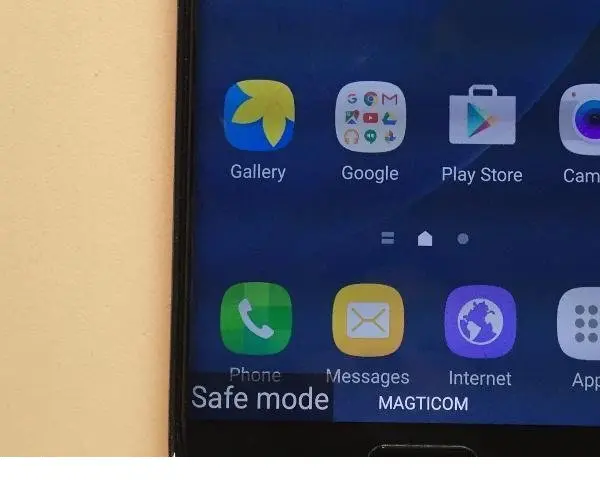
Now check if there is any sign of malware or pop-ups. If there’s no sign of them and your phone appears to work normally, you can restart your device to go back to normal mode. But if you can find those still, you’ll have to repeat booting to Safe Mode.
You can find which app is causing the problem by the following method.
- Boot your phone to Safe Mode.
- Now check if there is any sign of malware, or if there are any pop-ups.
- If you find that these problems are still there, uninstall the most recent app you have installed.
- Now restart the phone to Normal Mode to check if the problem remains.
- If the problem still remains you have to repeat the process again from step 1.
Play Protect
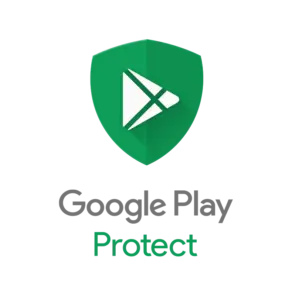
Play Protect is a security feature in the Google Play Store app to protect your device from bad apps. It will scan your device to check if there are any malicious or unwanted apps in your device.
To turn on Play Protect,
Step 01:
Go to Google Play Store app.
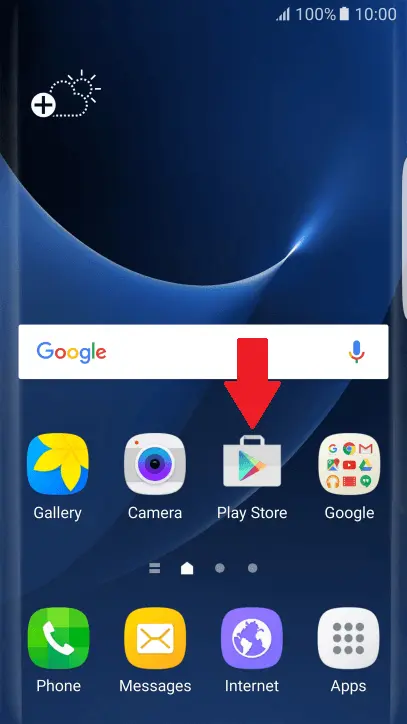
Step 02:
Tap on the Menu (three horizontal lines)
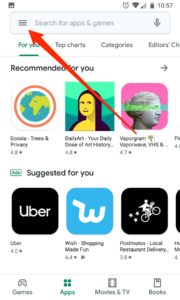
Step 03:
Select Play Protect.
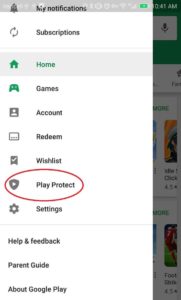
Step 04:
Now turn on “scan the device for security threats”.
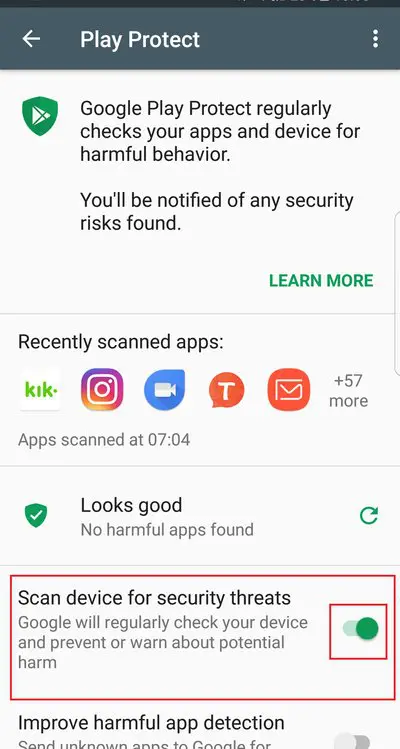
Antivirus app
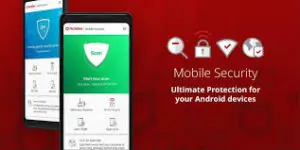
Even though you have cleaned your phone, there’s a chance that your phone will get infected with a virus or malware again. Usually, this happens when you install a malicious app. To prevent that from happening you can use an antivirus app or a security app. You can find good antivirus apps in Google Play Store. Some are available free of charge while some are not. But you have to make sure to use only known or official apps. Another important tip is to only have one antivirus app. If you have several, it will affect the performance of your device.
Switch App Permission off in Google Chrome for Android
You may have noticed that you get more pop-ups when you use the Google Chrome web browser. You can stop these notifications from the website by the following method.
Step 01:
Open the Google Chrome app and go to a web page.
Step 02:
Now tap on the three dots (More icon) to the Right of the address bar.
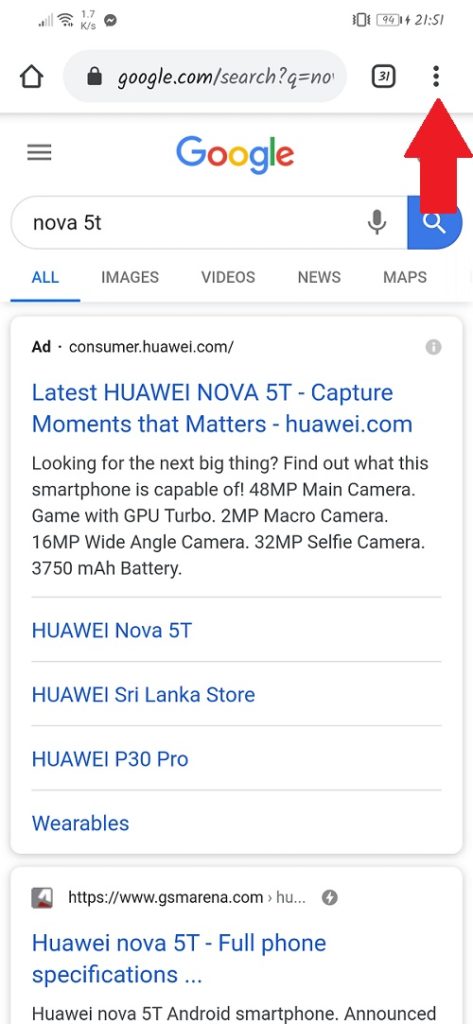
Step 03:
Select the circle with an ‘i’ inside (Information icon).
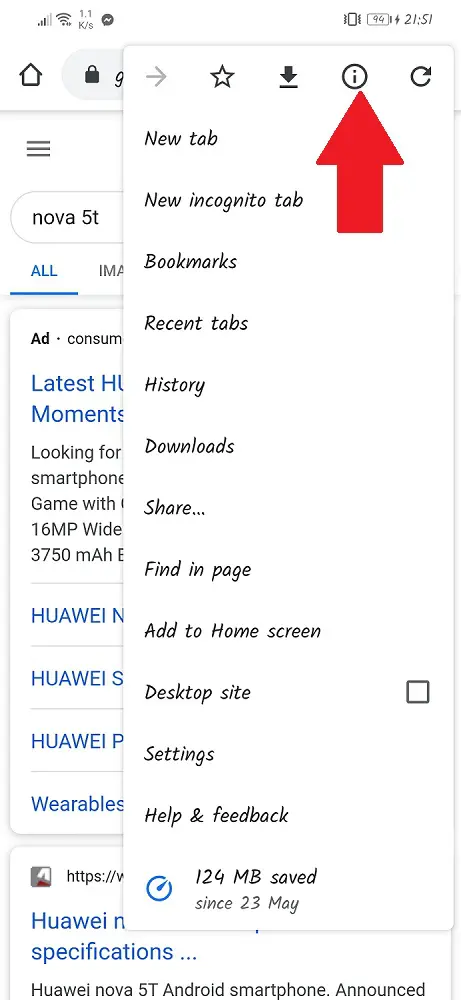
Step 04:
Now select “Site Settings”.
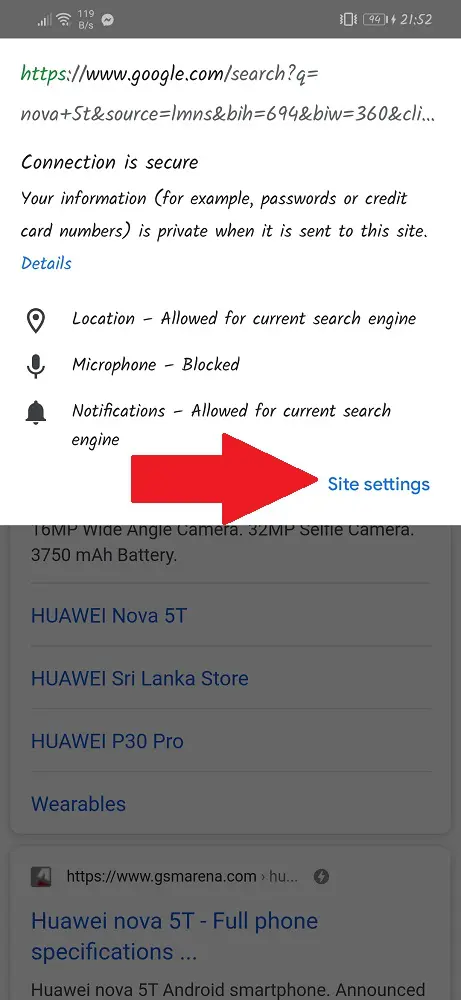
Step 05:
Go to Notifications and tap on Permissions. If you can’t see Permissions/ Notificationsthat site has turned Notifications off.
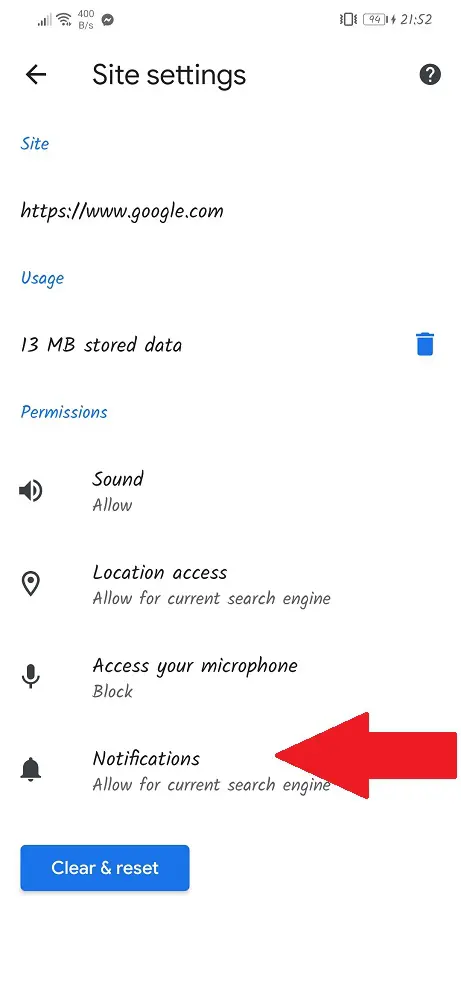
Step 06:
If you can still see them turn Notifications setting off.
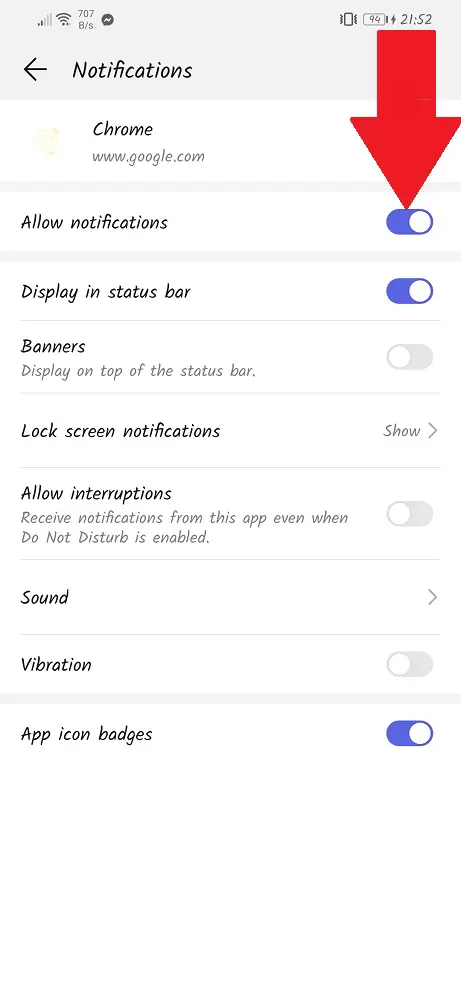
How to prevent further malware or viruses on Galaxy S7 EDGE?
Even if you can repeat these processes once you find malware or virus in your device, it is advisable to prevent them if possible. Even if you have installed an antivirus app now, there will be viruses developed to outrun them in the future. Therefore, you can’t depend on antivirus apps or Android security features to safeguard your device. Your role is greater than you think in this regard. You have to practice certain disciplines to practice if you want to avoid malware or virus on your phone.
- Before installing an app, make sure to check the reviews from other users. You can search for feedback about the app on the internet.
- Always choose official apps.
- Always use the Play Store to install apps. Do not click on links that show how to install an app.
- Avoid visiting known sites that have viruses especially porn sites.
- If you get a pop-up alerting a security threat by a virus do not click on it. Often times those pop-ups carry viruses themselves. If you click on them, you will be forced to install unwanted or malicious apps.
- Try to minimize apps as much as possible. As many developers earn money by continuously displaying ads in their apps, it is advisable to install apps that are absolutely necessary for you.
__________________________________________________________________________________
Connect with us
We would like to hear about your problems, questions, and suggestions. So feel free to contact us. This is free of charge service that we offer. But we receive thousands of emails per day. So it is impossible to reply to all of them. So we create a Community to help you individually. Go to Community and open help Topic under the relevant category. Please spread this post to your friends by sharing Facebook and other major social media. And make sure to like us on Facebook.