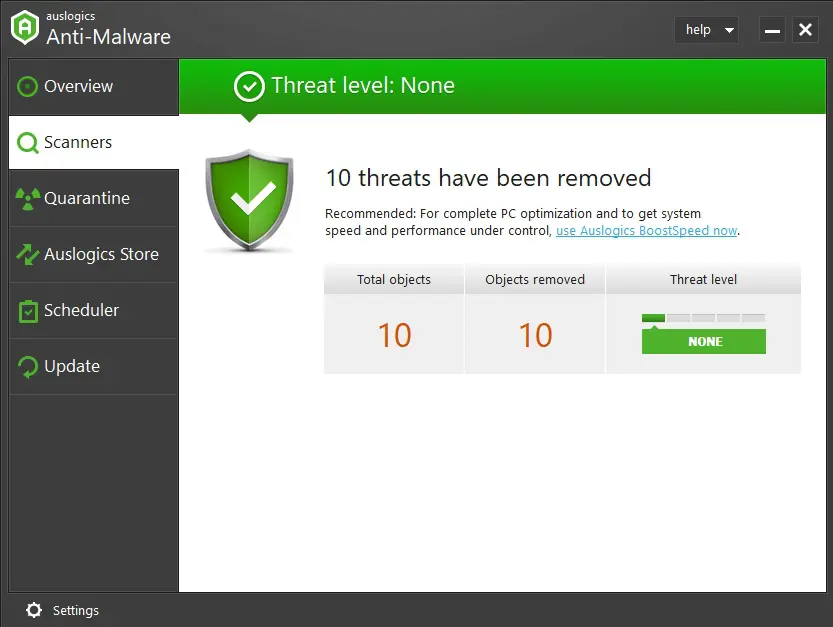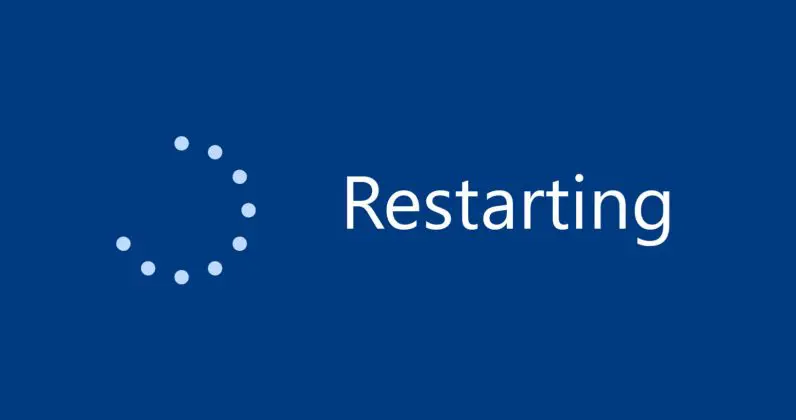
How to fix computer keeps restarting
As a Windows user, you might have encountered this error. Because all of us use the restart option when it is slow or to get a fresh start once in a while.
However, what will you do if the computer automatically restarts without any warning? What if the PC stuck in the reboot loop?
Don’t worry. We are going to help you by teaching you how to fix the computer keeps restarting.
Probable reasons behind the problem
There can be many. The commonest ones are corrupted drivers, faulty hardware, and malware problems. Finding the exact cause will be difficult. According to our experience, many users have experienced the issue after installing Windows 10 update. Fortunately, there are several ways to fix the issue. So, let’s get into the solutions.
1. Disable automatic restart
This will be the first thing to do. The disabling will temporarily stop the computer from restarting. So that you will be able to try other methods to permanently solve the problem.
Following are the steps:
- First, turn on your PC.
- Before the Windows logo appears, press and hold the F8 key. This will open the boot menu.
- From that select Safe Mode
- So, the computer will be boot through Safe Mode. Now, press Windows key + R
- After that type “sysdm.cpl” in the Run dialog and click OK.
- Go to the Advanced tab.
- In the Startup and Recovery section, click on the Settings button.
- Then you will see the Automatic Restart option under System Failure. Uncheck that if it is already checked. Make sure to select the box saying “Write an event to the system log”. That will record the problems in your system.
- Finally, click OK to save the changes.
2. Delete bad registry files
Before starting, you have to have the confidence to do this without any mistake. Because Windows Registry is a very sensitive database and a tiny error can damage your computer! So, to avoid such issues we recommend you go for a one-click solution like Auslogics Registry Cleaner. This freeware can automatically search for duplicated or corrupted registry files. So you will be able to fix the restarting issue with just one click.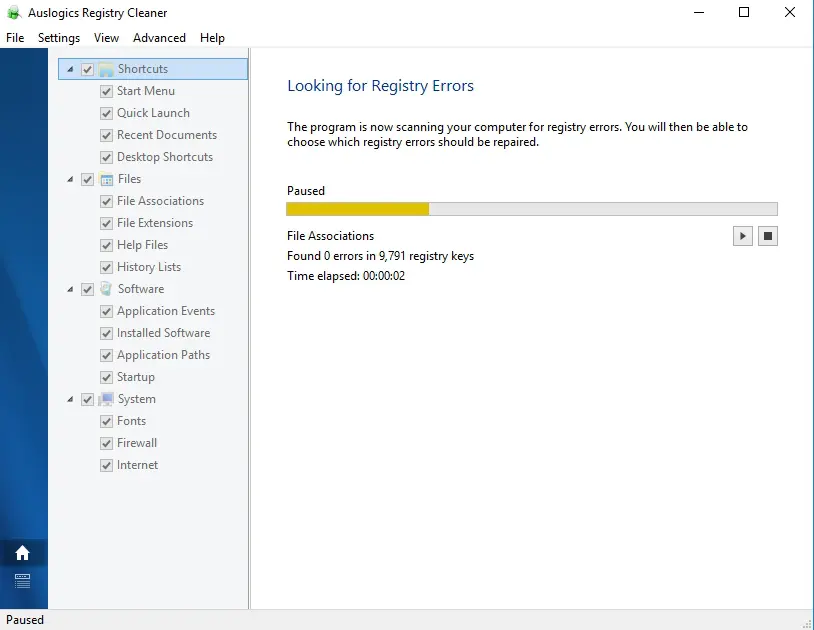
If you are so confident you can follow these steps to manually delete bad registry files.
- First, click on the Search icon.
- Then type “regedit” and press Enter.
- Navigate to this path: HKEY_LOCAL_MACHINE\SOFTWARE\Microsoft\Windows NT\CurrentVersion\ProfileList
- Don’t forget to create a backup of your registry before making any changes. Thereby you can undo any mistakes easily.
- After that browse through the ProfileList IDs and look for those with ProfileImage Path and delete them.
- Then exit the Registry Editor.
- Restart the computer.
3. Update your drivers
Outdated drivers are another possible reason for this restarting issue. That is because outdated drivers cannot properly communicate with your system. Therefore it is crucial to check whether the drivers are up-to-date and update them if they are outdated.
You can do this either manually or via a one-click tool like Auslogics Driver Updater. Manual updating will take some time. You have to go to the manufacturer’s website and search for the driver installers which are compatible with your device. 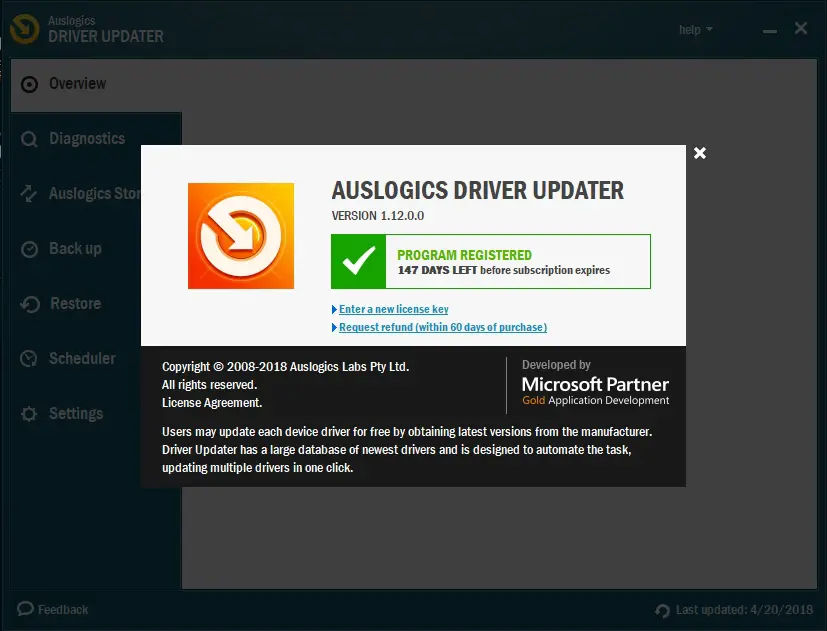
So we suggest you use the Auslogics Driver Updater. This particular tool can detect the system and search for compatible drivers. So you only have to click the Update button!
4. Check hardware issues
Faulty hardware can be another reason behind your problem. The following are the possible hardware issues you must check:
RAM (Random Access Memory)
You have to check the RAM and the condition of the slot. To do that you can remove the RAM from the slot and carefully clean them both. Then insert the RAM back and see the problem fixes.
CPU
Overheating might be another cause of the reboot loop. So you must ensure whether your CPU is working properly or not. You can remove the dust from the CPU, clean the fan and surrounding areas. Then turn on the computer to see the results.
External Devices
First, unplug all the external devices. Then turn on the computer and look for the error. If the error is gone, one of your external devices is the culprit. So, you can plug them one by one to identify the culprit. While doing that you have to make sure to restart the PC after every device.
5. Scan for viruses or malware
Even Viruses or malware can cause the restarting issue. So to exclude that you can perform a complete virus scan using Windows Defender. Similarly, if you want a more advanced scan you can use security software like Auslogics Anti-Malware to check your system and Registry for malicious files. Once the scan is completed you can restart the computer to see whether the problem is gone.