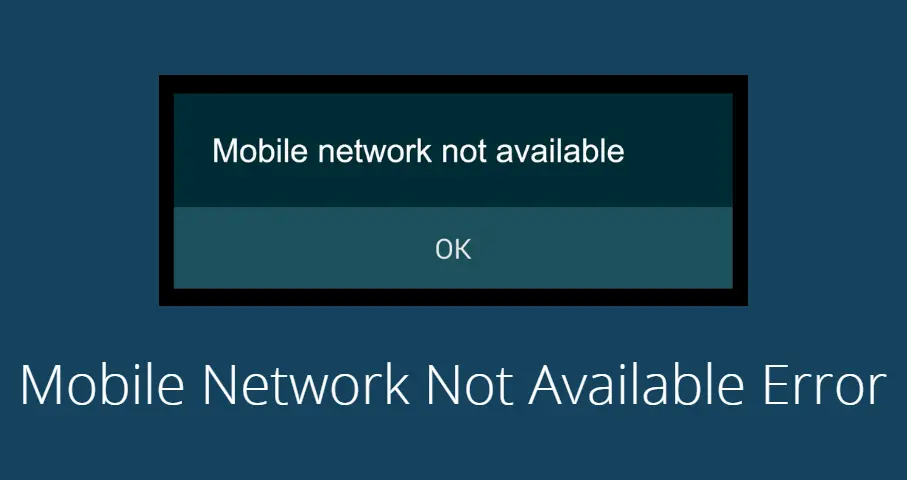
How to Fix “Mobile Network Not Available” Error on Galaxy S10, S10E and S10 Plus
This article will help to learn how to Fix “Mobile Network Not Available” Error on [name].
The whole series of [name] flagship smartphones has high-end features, including an under-display fingerprint sensor and powerful camera setup. These devices are remarkable both in terms of performance and design, but they also have some issues. One of the most common problems is the issue of mobile network signals. In this article learn how to Fix the “Mobile Network Not Available” error on [name].
The “No mobile network” error could be due to a hardware problem or a software-related problem. In case of hardware problems, the solution can only resolve at GSM Service Center. While the software related issue can be fixed easily by using these troubleshooting steps presented in the next sections of this post.
In software-related issues, mostly a third-party app or a firmware glitch is the main cause. Also, the SIM card might be misplaced.
Solutions to Fix “Mobile Network Not Available”error on [name]
Before going to proceed, first, confirm that the network you are using has a strong signal. For this purpose, take out the SIM card and try it in another device. If the SIM card works properly, it shows that the issue is with the [name] device.
Restart your smartphone
The first method to fix the “Mobile Network Not Available “error on [name] is to Restart your smartphone. However, Force Restart is a better option than Soft Reset.
To perform a force restart on [name], follow the steps below:
- Press and hold Volume Down and Power keys until the Android logo appears on the screen.
- When the device boots up, observe if the phone is receiving a GSM signal. In case it doesn’t, move on to the next step.
Install firmware updates
Sometimes, the “Mobile Network Not Available”error appears due to a firmware glitch. The best way to fix this issue is to install the latest firmware updates. They may have already launched some patches to hotfix those issues.
- Go to Settings.
- Select “Software Updates” and it will start to check out for the latest carrier firmware.
- Check if Roaming is turned OFF.
- Sometimes the error occurs when the user forgets to disable the roaming. If it is so, the “Mobile Network Not Available” error might be due to the Roaming setting turned on.
- So, to resolve the issue, turn OFF the Roaming and [name] will start to receive a GSM signal, once again.
check and change the network mode on [name]
In some cases, a faulty network setting is the main reason for the “Mobile Network Not Available”error. To Fix this “Mobile Network Not Available” error on [name],
first check and change the network mode by following the next steps:
- Go to Settings.
- Select “Connections”.
- Press “Mobile networks”.
- In the Mobile networks menu, tap on Network mode .
- Select 4G (LTE) or auto-connect option.
- You can also select the network operator. Let your [name] smartphone search for GSM networks.
If the problem is still there, reset network settings by following the next steps:
Reset network settings on [name]
- Go to “Settings”.
- Select “General Management”.
- Tap “Reset”.
- Select “Reset network settings”.
- If you have set up a PIN Number, enter it.
- Confirm the selection.
- Once complete a confirmation window will appear.
Check again if the error is still there, go to the next step:
Do Hard Reset to fix “Mobile Network Not Available” Error on [name]
Sometimes, it is more challenging to fix the “Mobile Network Not Available”error. If all the above steps fail then it is advisable to Hard Reset [name] device. This is a very effective process to resolve firmware issues. This step not only deletes the apps, data, and files but also reformats the entire partition where system files are saved. As a result , no corrupt data will be left behind. So it is advisable to do this step before sending the phone for check and repair.
Here are the steps to do Master reset to fix the issue.
- Turn Off your phone.
- Press and hold the Home and Volume Up Keys at the same time.
- Then press and hold the Power key. (Don’t take your finger off the keys we mentioned above.
NOTE: No matter how long you press and hold the Home and Volume Up Keys, it won’t affect your device. But when you press and hold the Power Key, that’s when the device starts to respond.
- When the [name] appears on the screen, release the Power button only. When the Android logo appears, you may release both keys and leave the phone for about 30 to 60 seconds.
NOTE: The “Installing System Update” may appear on the screen for several seconds before displaying the Android System Recovery Menu. It is the first phase of the entire process.
- Move through the options and highlight “wipe data/ factory reset”.
- Press the Power button to select it.
- Using the Volume Down button, Navigate and highlight the option “yes-delete all user data”.
- Now press the Power button to select it.
- Wait until your device finishes doing the Master Reset.
- When the process of Master Reset complete, highlight “Reboot System Now”.
- Press the Power button.
The device will now reboot longer than usual.
Hopefully, all the above steps will help to fix the problem. In case, all of them are unable to fix the issue then there might be a more severe hardware issue, such as a faulty antenna. Then take the device for professional assistance.