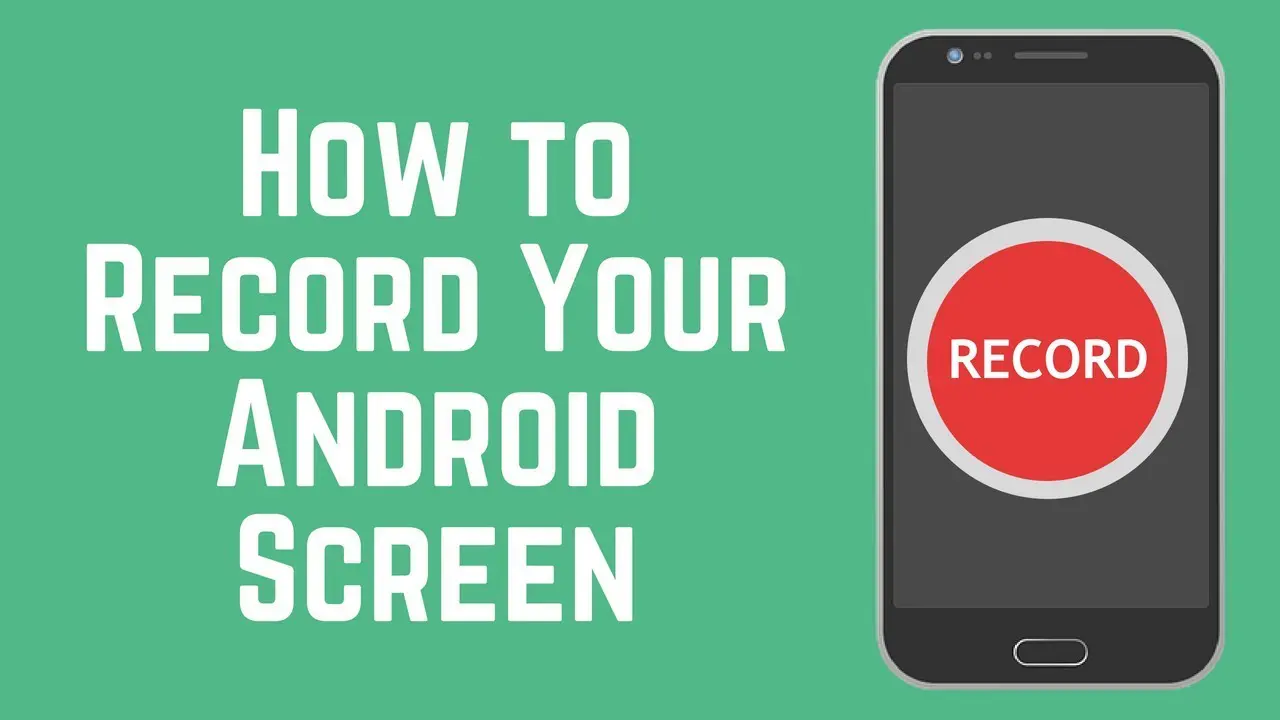
How to Screen Record on Android
Howdy people! Today I am going to address another issue with Samsung Galaxy A10. That is how to screen record if you have an Android phone. There’s no doubt that you worried many times thinking that it will be better if I screen record this. Samsung Galaxy A10 doesn’t have a direct way of doing that, unlike other phones. But there are several ways. Read More – Adding IR sensor for your Samsung Galaxy A10 | As TV/AC Remote
Why should I record my Samsung Galaxy A10 screen?
There are many uses of screen recording. As an example, if you are a gamer you might be needing the video records to show off your skills in various games, to generate content for video reviews, etc. Or else you can use the screen recordings in documenting the errors in your Samsung Galaxy A10 or to instruct others on how to use an app. If you are a student you can record your online classes even! So, it will be a very useful tool for all of us. Read More – how to Connect Pen drive to your Samsung Galaxy A10
Precautions Before starting screen recording
- Find a quiet area: you have to select a place with minimum interruptions. This will be very important in recording a clearer video.
- Use do not disturb mode: activate the do not disturb mode in your Samsung Galaxy A10. So the notifications won’t disturb the recording
- Make sure everything is recorded: If you recording the screen it will record all your activities and all that you are saying, Don’t enter or say your passwords
- Keep privacy in mind: You have to respect others’ privacy as well. Never enter social media or any other content that may violate the privacy of someone. Never show their contents even though they are public without explicit consent.
- Use amount and good lighting: If you are planning to record your reactions in a separate Window, mount your Samsung Galaxy A10 to avoid shaking. And also try to keep your face well lit.
- Articulation: If you are planning on doing a tutorial or instructions session, write them before the recording and articulate all of them as you are doing it. And keep in mind, the audience can’t see your fingers!
- Consider editing: Edit your video before publishing so it will be helpful for a better viewing experience.
Screen record on Samsung Galaxy A10 with Google play games
As of today, Google has only one official screen recording app. It’s a function in Google play games app and available for Android 5.0 and higher versions. Even though the name says play games, you can use it for screen recording in anything. But you have to start a video game in the first place.
Note: Screen recording on Some Samsung Galaxy Models is somewhat different than other Models. Because Samsung has a built-in tool in their phones. so check this first
Step 01:
Download Google Play Games and YouTube apps. Download a video game also if you don’t have one. Important: Make sure to download a video game not marked Built-in Google Game. The screen recording function won’t work with them.
Step 02:
Select the game you want to record. Only tap the app icon, not the Play button.
Step 03:
Tap the Camera icon which is on the top of the screen.
Step 04:
Select your video settings, then tap Next. Important: Be alert about the allotted time available to record the video. It will stop recording after the time ran out.
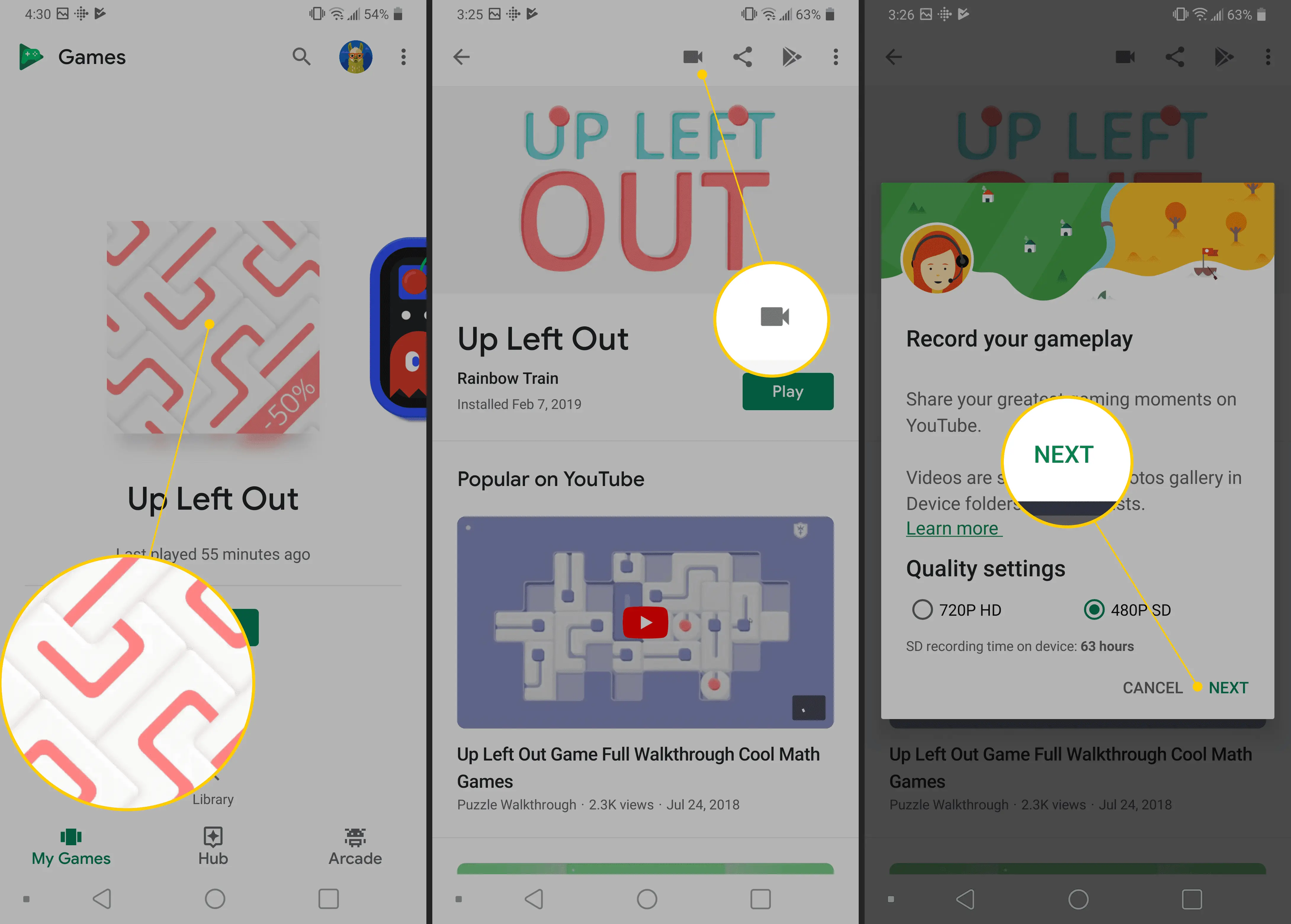
Step 05:
There will be a video menu in the corner, with your face in a bubble. It will include your face in the corner and any available audio. If you want to turn off the Camera or Microphone tap on those icons and turn them off.
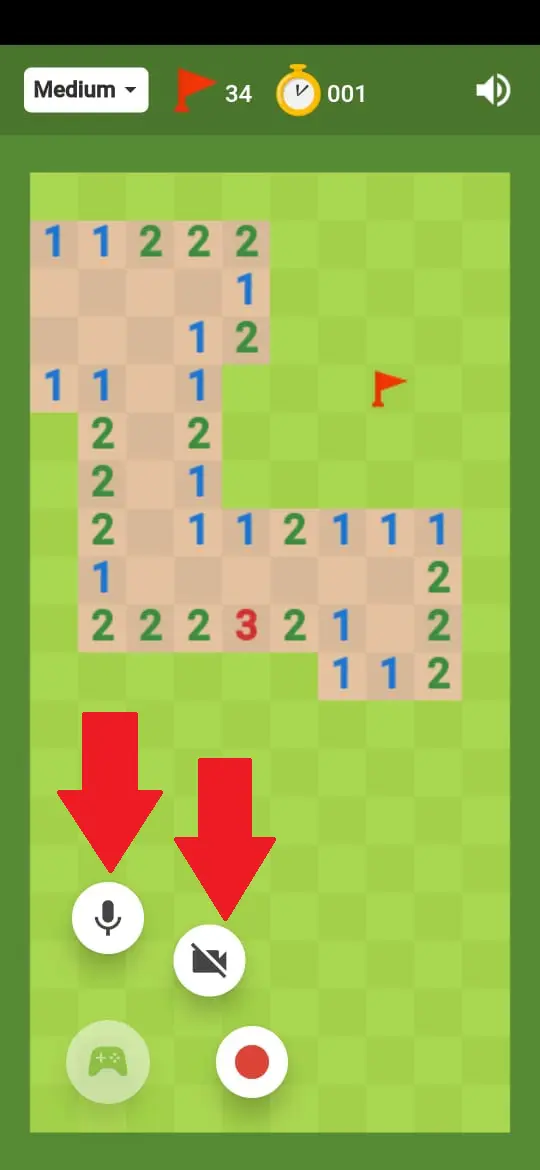
Step 06:
Tap the Record icon. The recording will be started after a three-second countdown. A small red circle will indicate the recording is in progress.
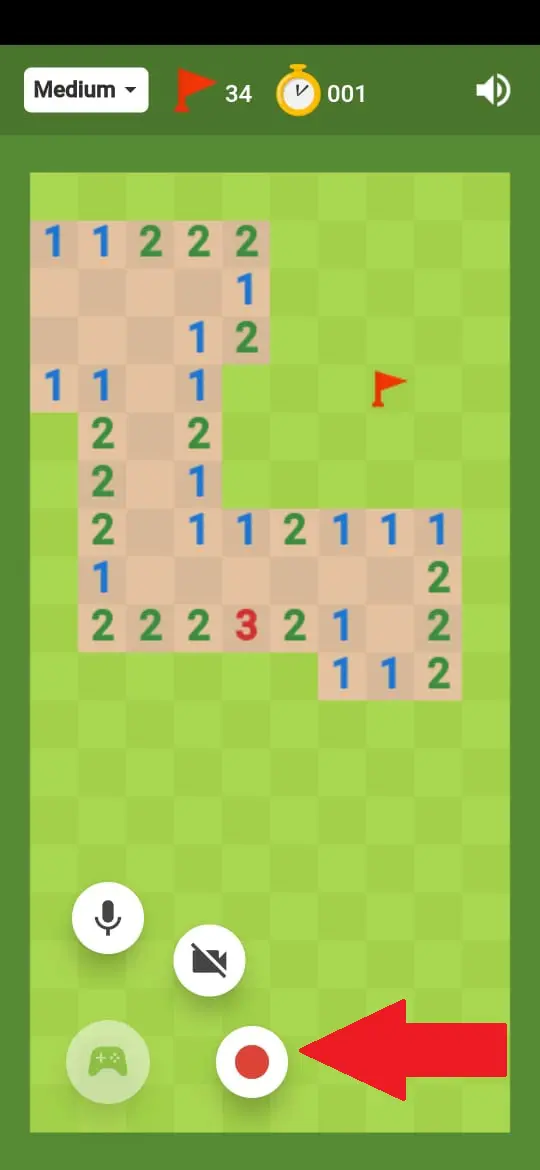
Step 07:
After the recording is finished, tap on the bubble in the top corner. Open the menu and tap Stop.
The video will be added to your gallery and you can edit it via YouTube or a third-party video editing app.
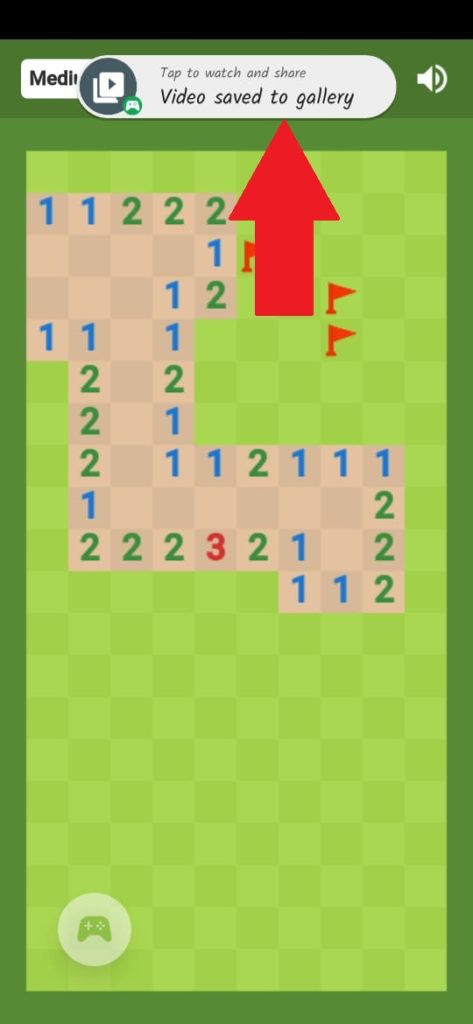
Do I need to use a Third Party Screen Recording App to Samsung Galaxy A10
If you need other features like higher resolution, live streaming functionality apart from the basic features you can try a third-party app. But look for the below points in-app details before downloading,
- See the app’s permission. The app should be verified by Google Play Product and won’t ask access to your private details like contacts.
- Be sure that the features you are looking for are free, not behind a paywall.
- Confirm that the recording app doesn’t require other background apps to function. If so check whether those apps are available for free.
Connect with us
We would like to hear about your problems, questions, and suggestions. So feel free to contact us. This is free of charge service that we offer. But we receive thousands of emails per day. So it is impossible to reply to all of them. So we create a Community to help you individually. Go to Community and open help Topic under the relevant category.