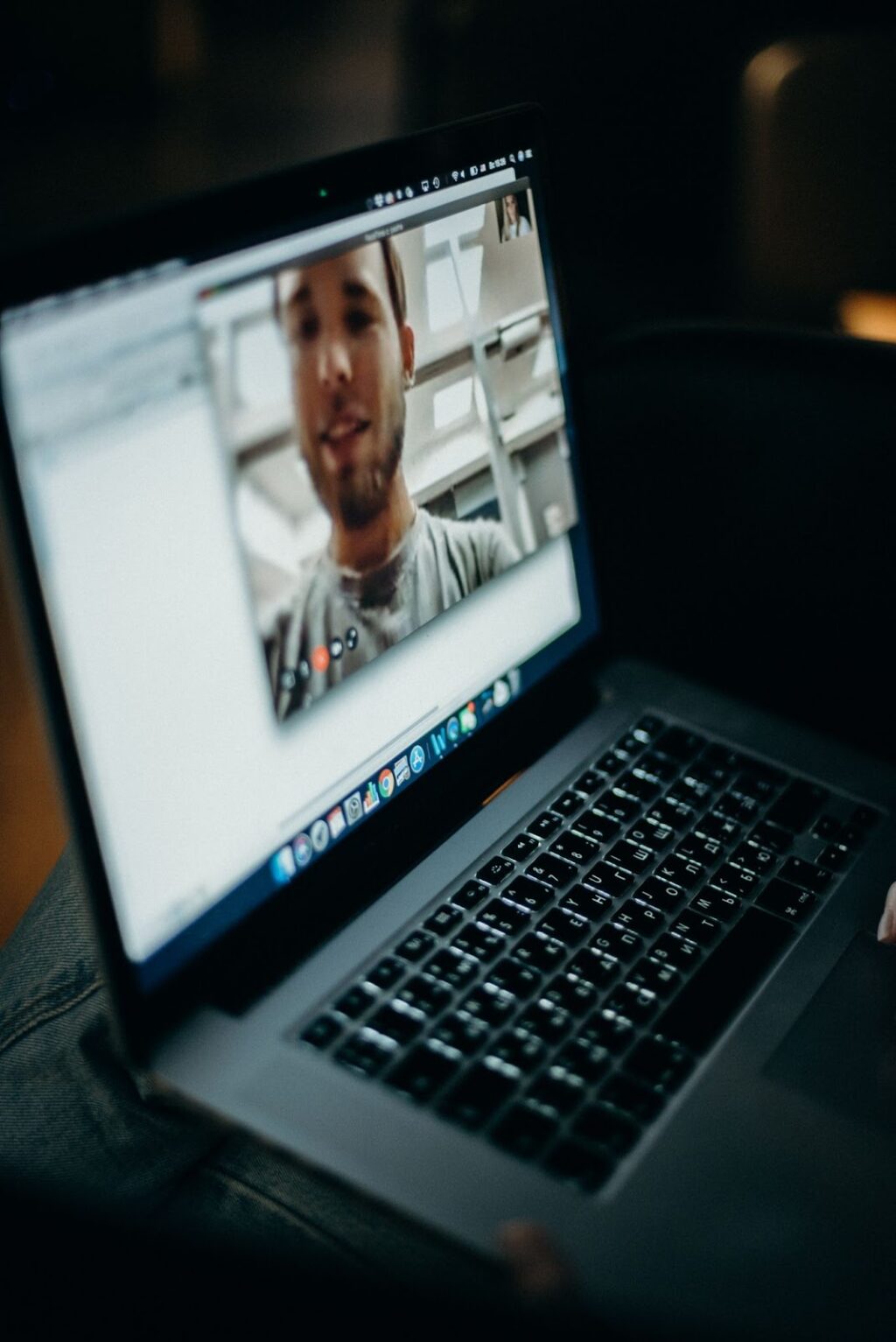
Teams that are efficient and effective have video conferencing software at their core. In situations where meeting face-to-face is impossible, video conferencing tools like Zoom allow people to meet and work together productively “face-to-face.” In order for users to feel and stay connected, this makes remote meetings more human.
Nowadays, being able to use the Zoom App effectively is an absolute necessity. With Zoom, you can conduct remote meetings via video chat. Zoom App is also a great option for those who are still unable to meet face-to-face.
You can use the Zoom app to stay connected at home by following the below guide!
How To Begin Using Zoom App
In order to begin using the Zoom App, you must first ensure that you are equipped with a quality webcam or any of the modern cameras for zoom meetings. Zoom App can be used on both mobile and desktop devices. A smartphone or tablet already has a front-facing camera built in, so you shouldn’t have to worry about this. Laptops are the same.
You will, however, need to purchase a webcam for yourself if you use a desktop computer or if you want the video quality on your laptop to be improved.
How To Participate In A Zoom Meeting
It is possible to join a Zoom meeting via phone even if you are not a service member. You can also use Zoom’s browser-based thin client to participate in meetings via video.
As long as you have the Zoom app installed on your phone, you can simply enter the Meeting ID provided by the host to join. Each Zoom meeting also has its own unique URL, so it’s easy to find where you want to go.
Zoom App Room
Companies can host Zoom Meetings in their conference rooms using a Zoom App Room. Simply pressing a single button allows Zoom Meetings to be scheduled, launched, and carried out in any conference room equipped with the Zoom Rooms hardware.
Zoom Rooms are an optimal option for larger companies like massive contract manufacturing medical devices firms that hold Zoom meetings on a regular basis and have a large number of employees. Zoom Rooms do require an extra subscription in addition to a Zoom subscription.
Make A Calendar Sync With Zoom App
In the next step, you will want to add a Zoom Meeting link to your calendar so that remote participants can join in on Zoom meetings that show up on your calendar. Syncing calendars can be done by signing into Zoom and then going to Settings, Meetings, and Synced Calendars.
Then, select the calendars you would really like to sync with Zoom by clicking the “Sync Zoom Meetings from Calendars” option. Your calendar will display Zoom Meetings you’ve scheduled within the Zoom app and vice versa; as a result of this, you can sync calendars with Zoom both ways.
How To Use The Website App Of Zoom
Take a look at the app where you can start a meeting immediately by clicking the “New Meeting” button in the orange bar. A video window opens, and a pop-up window asks if you want to use your computer’s audio and check the speaker and microphone. Alternatively, you can uncheck the box at the bottom of the pop-up.
You can invite guests to the meeting by clicking the little arrow in the “Participants” button in the toolbar that appears when you start moving your mouse over the meeting window.
When you do this, Zoom App will open a window in which you can invite your Zoom contacts, send an email with information about how to join your Zoom meeting, copy the URL of your meeting to your clipboard, or copy a relatively long message with your meeting URL as well as dial-in information to your clipboard.
In this menu, you’ll also find the password for your current meeting. To send an invitation, click “Invite” when you’re ready.
Zoom App For Mobile Devices
Click on the “New Meeting” from the basic starter menu using the app. You can start the meeting with the video on or with your personal meeting ID. Now it’s time to select “Start a Meeting” from the main menu.
After tapping “Participants” on the bottom row of icons, tap the “Invite” button at the bottom of the next screen to invite people to the meeting. You’ll be able to invite your Zoom contacts, send a message invitation via Messenger, Messages, or Gmail, or copy the invitation link to your phone’s clipboard.
Try Out Some Additional Zoom App Features
In addition to allowing you to communicate with your coworkers, Zoom App has many other useful features.
In order to demonstrate a point or how to use a particular feature, you and the other participants in the call can start sharing your screen. Using the built-in screen recording feature, you can also record what you’re doing and send it to other people over time. Make sure you record the video in good light implementing some expert led light room ideas.
When you’re on a call with someone, you can use Zoom App to chat with them and even share files, allowing you to collaborate on documents quickly.
Conclusion
Once you’ve got everything set up, all it takes to start chatting with your coworkers is a few clicks on the mouse using Zoom App, which is probably why it’s become such a popular option for video conferencing software.