Sometimes your Samsung Galaxy V Plus can send text messages but may not receive text messages. But all other functions in the Samsung Galaxy V Plus might work in the Samsung Galaxy V Plus. Sometimes you might receive the message hours after sending the message, maybe days. In this post, we have thought about presenting the solution to this problem. There might be several reasons for this problem. Go through the following steps one by one. Hopefully, it might solve your problem. Read More – Adding IR sensor for your Samsung Galaxy V Plus | As TV/AC Remote
Reboot the Samsung Galaxy V Plus : Not receiving text messages
You might have done this, before reading this article, but if you haven’t please follow the below steps;
- First, press the Power button for a few seconds until the menu appears on the screen.
Then select Power off from the menu options. - Tap OK. Now your Samsung Galaxy V Plus will shut down.
- After 30 seconds, press the Power button again until your Samsung Galaxy V Plus powers on. If this does not work to reboot, especially if the device is unresponsive or frozen the device
Follow the below steps to force reboot;
- First press and hold the Power and Volume Down buttons simultaneously for up to 45 seconds until the Samsung Galaxy V Plus power cycles.
- These force reboot process will physically disconnect the battery from the device. This step will fix minor bugs and messaging issues.
Disable the messaging app: Not receiving text messages
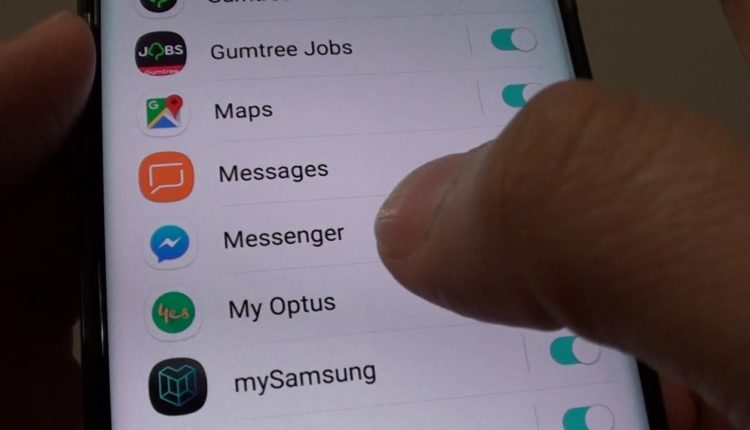
The problem with messaging might be due to the messaging app. To solve this first disable the messaging app to reboot the messaging app. This might solve some bugs in the app. Follow the below steps to do this; Read More – How to Connect Pen drive to your Samsung Galaxy V Plus
- First open Settings app.
- Then tap Apps.
- Search and find the messaging app and select it.
- Then tap the DISABLE button.
- Finally, select DISABLE to confirm
- In some cases, the app might show a message as “Replace this app with the factory version? All data will be removed.”
- For that message Select the OK option.
- After disabling the app, reboot your Samsung Galaxy V Plus.
- Update the app if there is any update available.
- Check whether the app works without a problem by sending a text to one of your friends.
Check in the inbox, other folders for the received messages, Also check for blocked messages
This step is important because some lost messages might be redirected to other folders, which is inside the messaging app. Check for your block list also,if the messages that you are not receiving the messages are in your block list. Read More – Save The Mobile Data On Samsung Galaxy V Plus
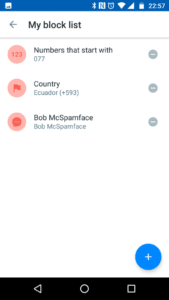
Try deleting old messages: Not receiving text messages
Some times your devices might not have enough space to receive new messages. This is the reason for not receiving the messages and it is a common reason for this issue. But this does not mean that your Samsung Galaxy V Plus has a lack of storage in the internal memory but, the messaging app itself might be running out of space to receive more texts. Because all apps have their allocated space and the messaging app might be running out of this allocated space. Hence delete old messages to free up the allocated space of the messaging app. Read More – increase internal storage on your android device
Reinsert the SIM card: Not receiving text messages

Reinserting the SIM card has also solved many messaging issues. If you did not try this, follow the below steps;
- First, turn off your Samsung Galaxy V Plus.
- Then remove the SIM card.
- Then wait for 19 seconds before turning the Samsung Galaxy V Plus back on.
- Next, reinsert the SIM card and check if the problem has resolved.
Clear cache and data on Samsung Galaxy V Plus: Not receiving text messages
The cache is the temporary storage area of a device. It retains certain kinds of data. The aim of the cache is to speed up your device operations quickly and smoothly and reduce processing and consuming data. Sometimes app cache might be outdated or corrupted. This might cause an app to have issues. When you clear an app’s cached data, you remove the temporary files placed there. Clearing data reset an app to its default state: it makes your app act like when you first downloaded and installed it. Following are the steps to clear app cache ;
- First open Settings app.
- Then tap Apps.
- Next tap on More settings at the upper right (three-dot icon).
- Select Show system apps.
- Afterward, find and tap your app.
- Then tap Storage.
- Tap the Clear Cache button.
- Finally, restart your Samsung Galaxy V Plus and check if the problem is resolved.
Following are the steps to clear app data;
- Before clearing app data make sure that you have backed up important messages.
- Then open the Settings app.
- Next tap Apps.
- Tap More settings at the upper right corner (three-dot icon).
- Then select Show system apps.
- Find and tap your app.
- Then tap Storage.
- Tap Clear Data button.
- Finally restart your Samsung Galaxy V Plus and check for the problem.
Reset network settings: Not receiving text messages
Android network settings control what your device can connect to and how. These settings may be corrupted sometimes. It will direct your device unable to connect to anything around the mobile. But, you can reset the network settings at any time. This won’t delete any of your apps, photos, or other data. This will erase your saved WiFi passwords and other connection information.
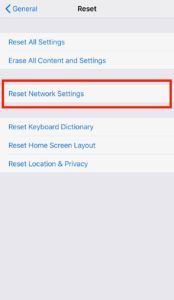
- First open Settings app.
- Then tap General management.
- Next tap Reset.
- Tap Reset Network settings.
- Then tap RESET SETTINGS button to confirm.
- Finally, restart your Samsung Galaxy V Plus and check if the problem has solved.
Replace your SIM card: Not receiving text messages
If the above steps did not fix the problem then it is time to replace your SIM card or you can insert your current SIM to another working device and check whether you receive messages to the SIM in the other Samsung Galaxy V Plus. But if the problem persists even after inserting it to another Samsung Galaxy V Plus, Then it is time to replace the SIM card.
Try another messaging app: Not receiving text messages
The problem might also be due to the messaging app. Hence it is better to replace the old messaging app with a new one. Try another app in the app store. Some apps that you can use are;
- Pulse
- Textra
- Mood Messenger
- Android Messages
Reboot Samsung Galaxy V Plus in the safe mode: Not receiving text messages
This step is important to check whether the 3rd part app affects the messaging issue. To do this reboot your Samsung Galaxy V Plus to the Safe mode. The Safe mode is a great tool that allows you to figure out whether or not a third-party app is responsible for the problems you may be experiencing with your Samsung Galaxy V Plus. When you booting your device into safe mode, all the third-party apps will be disabled, while those that are pre-installed still work (YouTube, Gmail…). The issue you’re experiencing goes away in safe mode. Then you can be sure that one of the third-party apps is responsible for the issue. Following are the steps to do that; Read in Detail – How to enable safe mode on Samsung Galaxy V Plus
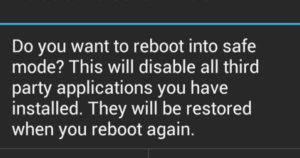
- First, turn the device off.
- Press and hold the Power key, then past the model name screen.
- The “SAMSUNG” logo will appear on the screen.
- Then release the Power key.
- Immediately release the Power key.
- Then press and hold the Volume down key.
- Continuously hold the Volume down key until the device finishes restarting.
- After all Safe mode will display in the bottom left corner of the screen.
- Then release the Volume down key when you see Safe Mode.
- Let your Samsung Galaxy V Plus run in safe mode and check for the problem
- If the messaging issue has solved now, the problem might be due to a 3rd part app.
Now we need to identify which app is causing us trouble. This can be done by following the below steps;
- Once you’ve confirmed that a third-party app is the problem, you can start uninstalling apps individually. It is better if you begin with the most recent ones you added.
- After you uninstall an app, restart the Samsung Galaxy V Plus to normal mode and check if the problem persists.
- If your Samsung Galaxy V Plus is still having the problem, repeat steps 1-4 again and uninstall other apps too.
Ultimate Solution – Flash Stock Firmware on Samsung Galaxy V Plus to fix your Problem
stock ROM is the original OS that comes with the phone. Some serious viruses can change this, All we have to do is re-install our original OS on the phone. We heard from some of our listeners that this was helping them. So we thought we’d tell you this too. This is really like putting Windows on your computer. So no matter what software problem is on your phone, this will solve it. This is a little time-consuming and cautious work. Since it is not advisable to do it quickly, we created a separate special guide for this and You can access that from this page
Go to a Technical person: Not receiving text messages
If the following suggestions did not help to resolve the problem, then go to a technical person and ask for help.
Hope these 11 steps will solve your problem with receiving the messages. 
