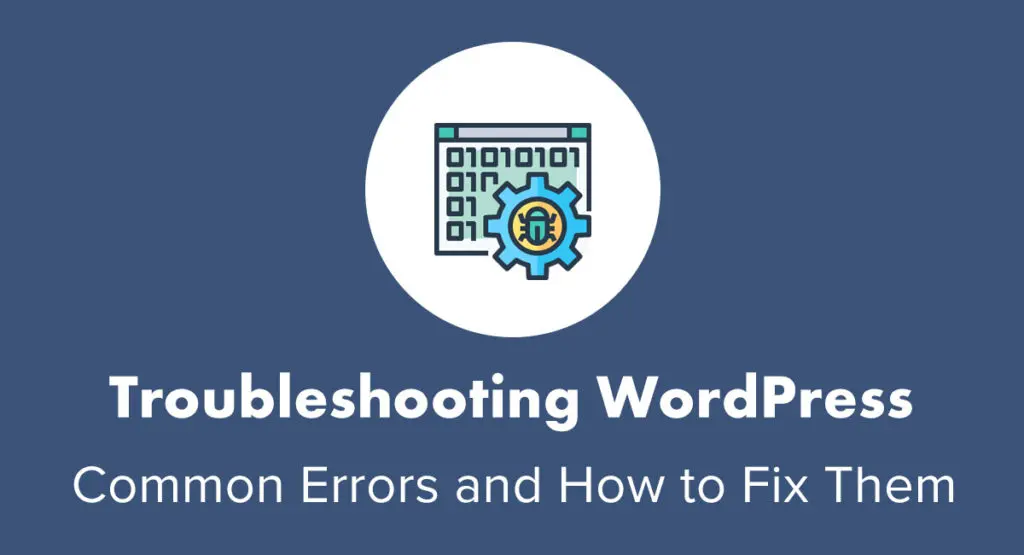
Troubleshooting WordPress errors
Beginner’s guide to troubleshooting WordPress errors
Most of you may experience common WordPress errors on your site. But you may not aware of what to do for those errors to rectify. So you have to face some troubles and spend a lot of time searching for a solution. However, if you can troubleshoot those errors in WordPress by yourself once it occurs, it will be fine and your time will save.
This article is a guide on some simple troubleshooting tips for common WordPress errors. Hence you can read this article carefully as a beginner and apply those when you encounter WordPress errors in your site.
Create a complete backup of your WordPress site
Initially, you should have to generate a complete backup of the WordPress site. However, if you already using a WordPress backup plugin, it is better to check and ensure whether your backups are stored safely. If you have not used a WordPress backup plugin, you should generate a backup as soon as possible. You can do it manually if you have not permission for the admin area of WordPress.
The important thing is that, if it going something wrong in WordPress on your site, you are able to restore WordPress site very simply and continue your tasks. This is not only a troubleshooting tip but also a best proactive method against any security threats, hacking, and data loss. So try on this and it provides more benefits to you.
Clear browser cache
If the WordPress page or the post is an older version, it may try to load from the browser cache. Because the browser may not realize that the WordPress page or post has changed. Then you can clear the browser cache and ensure whether it shows the latest version available.
Clear the WordPress cache
You can see the cached version of the site if you are using a WordPress caching plugin such as WP Rocket. So you have to clear the WordPress cache and ensure that your site is not allocating a cached version. Because some of WordPress hosting companies such as Bluehost and Siteground have introduced they are own caching for better performances.
Deactivate all plugins installed on the website
You can also solve errors in WordPress by deactivating all WordPress plugins on the site. Because many errors occur due to plugins conflicting with each other like your theme or the WordPress core. After deactivating WordPress plugins, you can try on activating plugins one by one and find out the plugin which has the problem.
However, if you have permission to the admin part of the WordPress, you can simply go to the plugins page as shown below.
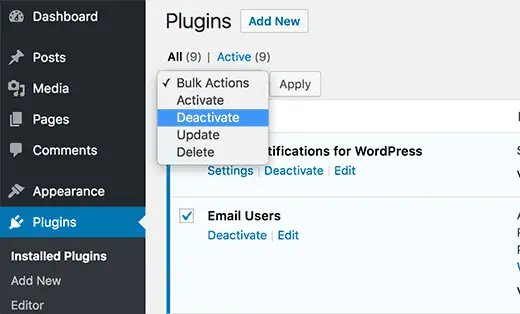
After that, you have to follow simple steps to get it done. For that, you can simply refer below steps and perform them step by step.
- Select all plugins and then choose “Deactivate” from the “Bulk Action” drop-down menu.
- Deactivate all selected plugins by pressing the “Apply button”.
- Use FTP or phpMyAdmin if you have not permission for the admin part of the WordPress and connect to the website. If you have not used an FTP client before, you can simply go through this guide on how to use FTP to upload files to WordPress.
- Navigate to the wp-content folder.
- Rename plugins folder to “plugin deactivate”.
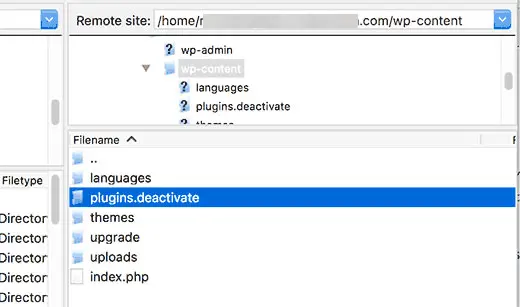
You can obtain detailed instructions regarding deactivating all plugins installed on the site by reading the article on how to deactivate all plugins when not able to access wp-admin.
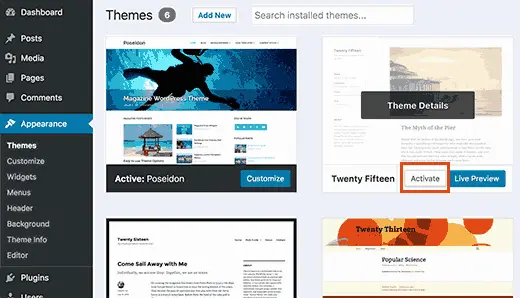
It also may occur some issues in WordPress due to the theme of the website. Because of that, you can simply change to a default WordPress theme such as Twenty Nineteen or Twenty-Twenty. You can perform the below steps to do it.
- Go for Appearance and then for Themes page.
- Click on the Activate button next to a default theme.
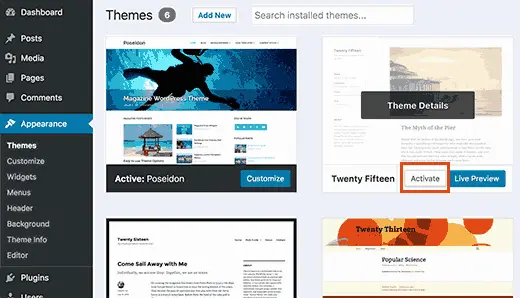
But if you have not permission for the admin part of the WordPress, you have to use FTP to change the theme. For that, you have to follow the below steps finely.
- Connect the website by using an FTP client.
- Navigate to /wp-content/themes/ folder.
- Backup the current active themes.
- Remain the default WordPress theme and delete all other themes.
- WordPress will automatically load the default theme since active themes are not available now.
- After a change to a default WordPress theme, the errors that occurred in WordPress will be solved finely now, if the issue with the theme.
Refresh Permalinks
It can be the permalink structure is not updated and hence occur unexpected 404 errors on the website. Normally WordPress site uses SEO friendly URL structure or permalinks. So you have to simply refresh permalinks. But the WordPress site will not change due to this. For that, you can follow the below steps finely.
- Select “Settings” and then go for the “Permalinks page”.
- Click on Save “Changes button”.
- Backup and delete .htaccess file.
Internal server errors arise due to corrupt .htaccess files. Normally .htaccess file can be found out in the website’s root directory. As it requires to connect your website through an FTP client initially. Because of .htaccess file is a hidden file, it requires to force the FTP client to show hidden files. Further, you can refer to the guide on why you can’t find .htaccess file on your WordPress site.
- Backup the .htaccess file to your PC.
- Remove the .htaccess file from the webserver.
- Login to the WordPress site.
- Select Settings and then go for the Permalinks page.
- Refresh Permalinks by clicking on the Save Changes button.
- Regenerate a new .htaccess file.
Fix WordPress Site URL
It will arise some issues such as redirect issues and 404 errors when it having incorrect settings in both the WordPress URL and website URL. So, it needs to change the WordPress URL and web site URL from the admin area and to do it, you can simply follow the below steps.
Select the Settings and then go for the General page as shown below. Here you should make sure that both URLs are the same.
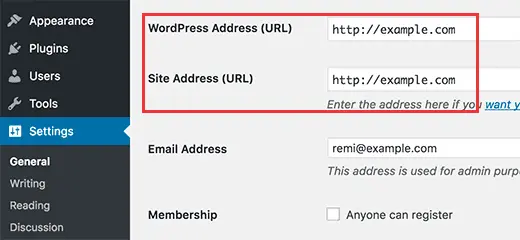
However, if you have not permission for the admin part, you have to change URLs using FTP.
You can do it in two ways like below.
Update WordPress URL and Site URL settings in wp-config.php file
- Connect to the web site by using FTP client.
- Locate the wp-config.php file.
- Go to the line that appears /*That’s all, stop editing! Happy blogging. */,
- Add these codes just before it.
define (‘WP HOME’, ‘http://example.com’);
define (‘WP SITEURL’, ‘http://example.com’);
- Save changes and upload the file back to the webserver.
- Update URLs using functions.php file
- Open FTP client and navigate to /wp-connnect/themes/ folder.
- Locate function.php file in the active theme’s folder
- Edit the function.php file in the text editor. The type follows at the bottom of the function file.
Update option(‘siteurl’, ‘http://example.com’);
Update option (‘home’, ‘http:// example.com’);
- Change WordPress URLs from the settings page
- Delete typed lines from the theme’s function file.
Check Reading in Settings
You can check reading settings if the WordPress site is new and is not indexed by search engines. You can do it as follows.
- Login to the WordPress site.
- Select the settings and then go for the Reading page.
- Check whether the Search Engine Visibility box is unchecked.
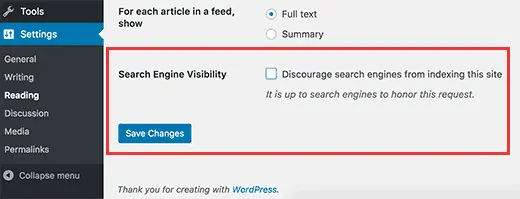
- This option interrupts search engines from appearing the website in search. Because of that make sure that this option is unchecked when the website is ready to go live.
Troubleshooting email issues
Mail settings should be configured accurately to receive e-mails from WordPress. Otherwise, e-mails will not receive to you and your receivers. But many WordPress hosting providers not do this correctly. As well as you will not receive e-mails or WordPress notifications when you are using a contact from a plugin.
Scanning for Malware and Backdoors
You should do a scan for your website if you feel that your WordPress website is affected by malware. You can do it by the best website security monitoring service which is available for WordPress site owners such as Sucuri.
You can refer to the case study on how Sucuri helped us block 450,000 WordPress attacks in 3 months for your further understanding.
You can get more instructions on how to scan your WordPress site for potentially malicious code by reading this article.
This article has brought you eleven troubleshooting tips to fix your problems arise in the WordPress site as a beginner. You can simply follow them one by one and check whether which is give you the best solution for your WordPress error. However, if the errors remain the same, then you have to obtain further help to resolve it.
Since WordPress is one of the community software, you can simply ask advice from the community by posting in WordPress support forums. For that, you can get an idea of how to post a good request for the community by referring to the below guidelines. It will help to obtain goods answers in return. So you can simply write the request as below.
- Use polite language.
- Mention the problem in a summary format.
- Mention trouble tips applied already.
- Upload screenshots on a cloud image sharing services.
- Add the links in your support thread.
Connect with us
We would like to hear about your problems, questions, and suggestions. So feel free to contact us. This is free of charge service that we offer. But we receive thousands of emails per day. So it is impossible to reply to all of them. So we create a Community to help you individually. Go to Community and open help Topic under the relevant category. Please spread this post to your friends by sharing Facebook and other major social media. And make sure to like us on Facebook.