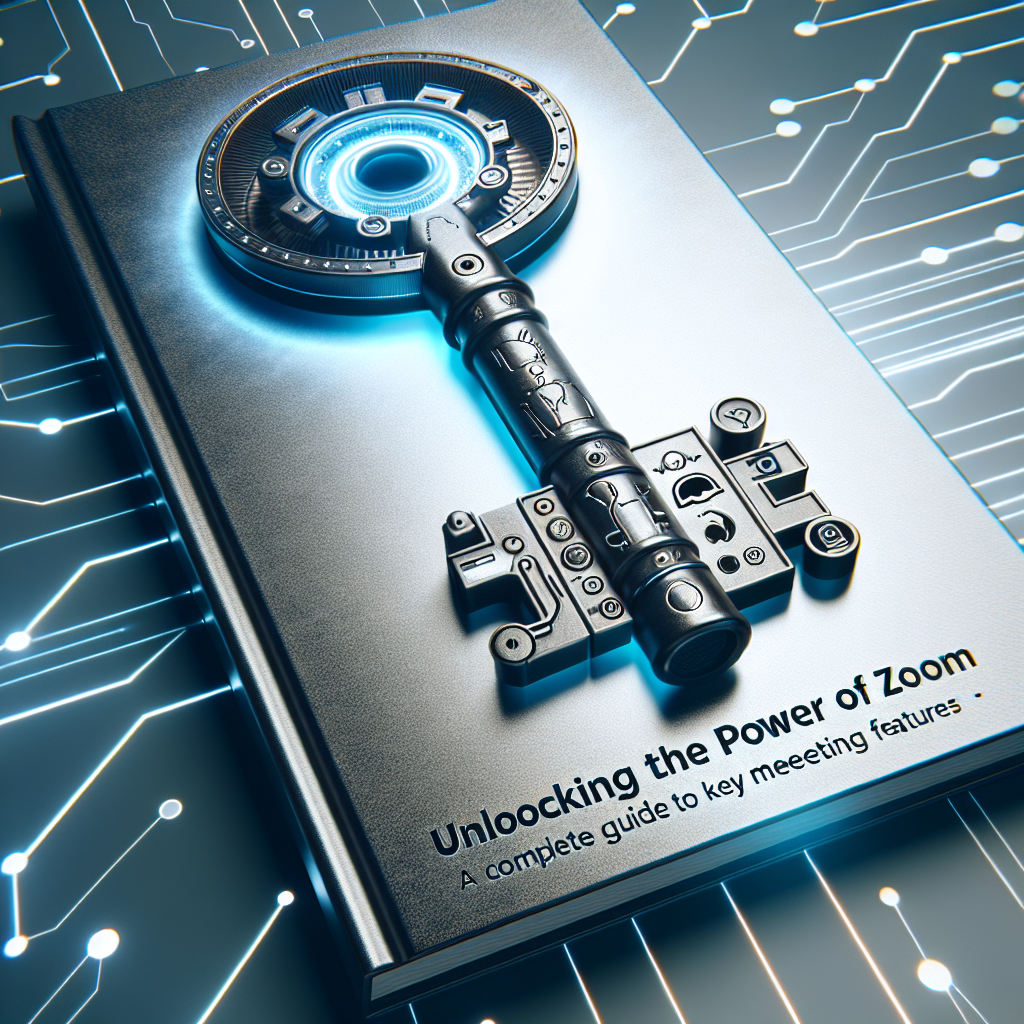
Unlocking the Power of Zoom: A Complete Guide to Key Meeting Features
As the world continues to shift towards remote work and virtual meetings, it’s important to make the most of the tools at our disposal. Zoom has become a popular choice for hosting virtual meetings, webinars, and conferences. In this complete guide, we will explore some key meeting features of Zoom and how you can unlock their full potential.
1. Scheduled Meetings
One of the key features of Zoom is the ability to schedule meetings in advance. This allows you to set a specific date and time for your meeting, send out invites to participants, and even set up recurring meetings for regular check-ins. To schedule a meeting, simply log into your Zoom account, click on “Schedule a Meeting,” fill in the details, and send out the invites.
2. Virtual Backgrounds
Zoom allows you to customize your background during meetings, which can be a fun way to add a personal touch or maintain privacy. You can choose from a selection of virtual backgrounds or even upload your own. To enable this feature, go to Settings, click on Virtual Background, and select or upload an image of your choice.
3. Screen Sharing
Screen sharing is a powerful feature that allows you to share your screen with meeting participants. This is useful for presentations, demonstrations, or collaborative work. To enable screen sharing, click on the green “Share Screen” button at the bottom of the Zoom window and choose which screen or application you want to share.
4. Breakout Rooms
Breakout rooms are a great feature for dividing large meetings into smaller group discussions. This can help facilitate more meaningful interactions and collaboration among participants. To enable breakout rooms, go to Settings, click on In Meeting (Advanced), and toggle the breakout room feature on.
5. Whiteboard
The whiteboard feature in Zoom allows you to collaborate in real-time by drawing and annotating on a shared whiteboard. This can be useful for brainstorming sessions, visual explanations, or interactive activities. To access the whiteboard, click on Share Screen, select Whiteboard, and start drawing.
6. Recording Meetings
Zoom allows you to record your meetings for future reference or for participants who were unable to attend. You can choose to record locally to your computer or to the cloud. To start recording, click on the Record button at the bottom of the Zoom window and choose where you want to save the recording.
By leveraging these key meeting features of Zoom, you can enhance your virtual meetings and make them more engaging, interactive, and productive. Whether you are hosting team meetings, client presentations, or webinars, Zoom provides a versatile platform that can accommodate a variety of meeting needs. Experiment with these features, find what works best for your meetings, and unlock the full power of Zoom.