Problem: My Samsung Galaxy A8+ says insufficient storage but I have space
I tried to download an app of 10 MB. While I am downloading in my Samsung Galaxy A8+ it says Insufficient Storage Available even though there is 215 MB free space in internal memory. That thing happens always when I am trying to download something. Read More – Adding IR sensor for your Samsung Galaxy A8+ | As TV/AC Remote
As you already know the internal memory of Samsung Galaxy A8+ devices are not sufficient as it shows. A major part of the storage is taken by the operating system, already installed apps, and also as the wasted space. Due to this when you try to install or update an app the device will tell you that there is insufficient storage available or this device doesn’t have enough space to download. It will happen even the app occupies a smaller space than the actual available space of the device. Still, the device has enough storage to update or install the app but doesn’t have enough space to execute the process. Read More – how to Connect Pen drive to your Samsung Galaxy A8+
So, do you have the same error? Keep Reading! We are going to offer you 7 simple solutions to instantly fix your device. 🙂 🙂
Insufficient Storage Available #1: Clear App Cache for Free up Space on Samsung Galaxy A8+

Usually, the main reason for insufficient storage is the shortage of working space. Any android app has three sets of storage including data files of the app and app cache. If the cache is too large it will take a large part of the space and still shows that space as free space. So clearing cache will be useful to fix the Samsung Galaxy A8+ Insufficient Storage error. Follow the steps given below to do it. Read More – Save The Mobile Data On Samsung Galaxy A8+
1. Open “Settings” from the home screen
2. Navigate to “Applications” or “Application Manager”
3. You can see all the apps in your device and how much space they have taken
4. Tap “Menu” or “More” to sort the apps by their size ( to identify which app occupies the largest space)
5. Tap that app to see the space occupied by it
6. Then tap “Clear cache” to free up some space
7. Repeat the same for each app
Tip: 💡 in here you can also tap ‘Clear Data’ to remove all the app files
Furthermore, you can also delete all cache files together by navigating via Settings > Storage > Device Memory. And tap ‘Cache data’ and “Delete’.
You have sufficient space now!
Insufficient Storage Available #2: Transfer Photos or Videos to Computer from your Samsung Galaxy A8+
This is the best solution to free up some space. You will be needing a third party data transfer tool for this which is compatible with your device and computer. We will suggest Minitool mobile recovery for Android as it can also useful to recover deleted files and can be used in all Windows Operating Systems. First, you have to download the app. Then follow these steps. Read More – increase internal storage on your android device
1. Open the recovery app on your computer.
2. Select the device to recover. (phone or SD card)
3. Connect the device with the storage issue to the computer via a USB cable.
4. Enable debugging on your phone to save your data to the computer.
5. And then allow USB debugging on the computer.
6. Choose a scan method from a ‘quick scan’ and ‘deep scan’. We would suggest ‘deep scan’ to scan and save photos, videos, and audios to your computer.
7. After the scan is completed the files will be displayed in the computer
8. From that select the files you want to extract and click ‘Recover”
9. If lots of pictures or videos are saved in the SD card you can use the recovery app or you can connect the SD card directly to a computer and transfer the files.
Insufficient Storage Available #3: Save pictures and videos to external SD card instead of Internal Memory
Furthermore, you can free up space by saving your files to an SD card. First move already stored files from internal memory to SD card if you have done so. Then change the default storage for pictures and videos or any file to the SD card.
1. First go to ‘Settings’
2. Then navigate to ‘Camera Settings’
3. Select ‘Storage Location’
4. Look for the ‘Default storage’
5. Change that to SD card or Memory card
Insufficient Storage Available #4: Uninstalling Unwanted Apps in the device
Having many apps on the phone and using all at the same time also leads to insufficient storage. So you have to select and uninstall any unwanted or unused apps in order to free up space. The method is very easy. Follow me! 🙂
1. Go to ‘Settings’ and enter the ‘Apps’ section.
2. Choose the app/apps that you don’t need
3. Click ‘Uninstall’
4. Repeat if you want to uninstall more apps
Insufficient Storage Available #5: Move apps to SD card from Internal Storage
If you don’t want to uninstall any app you can try this method. Just move some apps from internal storage to get more free space. Problem solved! 🙂
1. First, go to ‘Settings’
2. Enter the ‘Apps’ section
3. Arrange apps by size by tapping ‘Sort by size’
4. Then select the app you want to move
5. Tap ‘Move to SD card’
6. Repeat if you want to move more apps to the SD card
Insufficient Storage Available #6: Use a Cleaning App for freeing up android space
Occasionally, junk files might take a lot of android space leading to insufficient space. To fix this you can use a cleaning app like MobileGo, CCleaner etc. to boost your device. Simply download a cleaning app from Google Play and install it to free up some space.
Insufficient
Storage Available #7: Factory Reset method
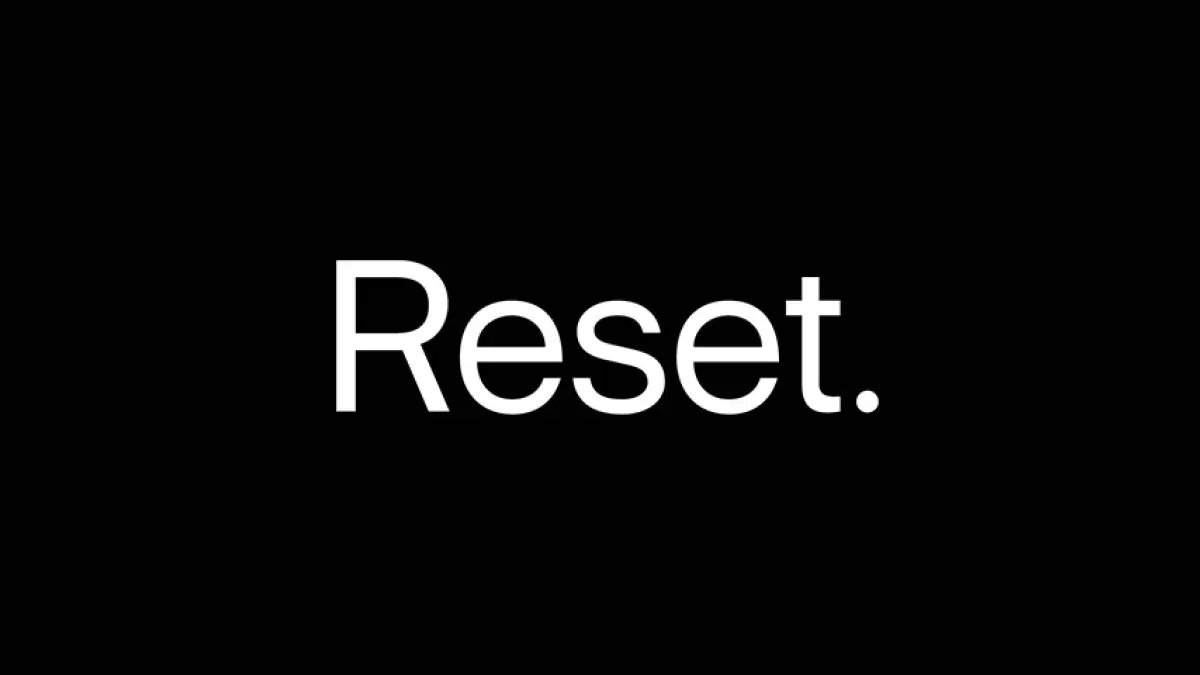
If you are still facing the problem even after trying all above methods, try this out! You will be able to fix the problem. But please make sure to back up your data before trying this as this method will erase all the data on your device. Read in Detail – How to Factory Reset Samsung Galaxy A8+
1. First, go to ‘Settings’
2. Tap ‘System’ > ‘Reset or ‘Backup & Reset’
3. Tap on ‘Factory Data Reset’ and ‘Reset Phone’ or ‘Reset Tablet’. Enter your PIN/pattern/password if required.
4. Then tap on ‘Erase Everything’
Ultimate Solution – Flash Stock Firmware on Samsung Galaxy A8+ to fix your Problem
stock ROM is the original OS that comes with the phone. Some serious viruses can change this, All we have to do is re-install our original OS on the phone. We heard from some of our listeners that this was helping them. So we thought we’d tell you this too. This is really like putting Windows on your computer. So no matter what software problem is on your phone, this will solve it. This is a little time-consuming and cautious work. Since it is not advisable to do it quickly, we created a separate special guide for this and You can access that from this page