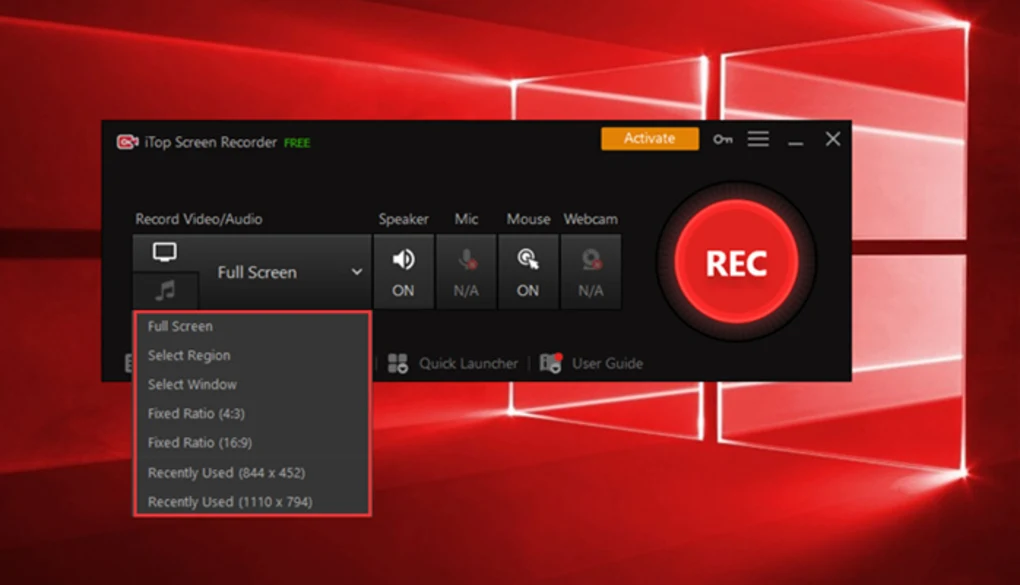
iTop Screen Recorder -Best Screen Recorder for Windows Operation System
I’m sure that all of you want to record your videos with no lagging, Specially, game streamers!. Today we will review a best product that suits your expectation. We will consider how to record zoom meeting and screen record Windows 10 from iTop Screen Recorder.
It is iTop Screen Recorder 2.0: Featuring High FPS Gameplay Recording in 4K UHD Quality with No lagging.

Product Information
Version: 2.0.0.414
Author: iTop Inc.
Released Date: 19th Nov 2021
File Size: 59.6MB
License Type: Freeware
Requires: Windows 11/Windows 10/Windows 8/Windows 7
Where to download ? Use this link

Special features of iTop Screen Recorder
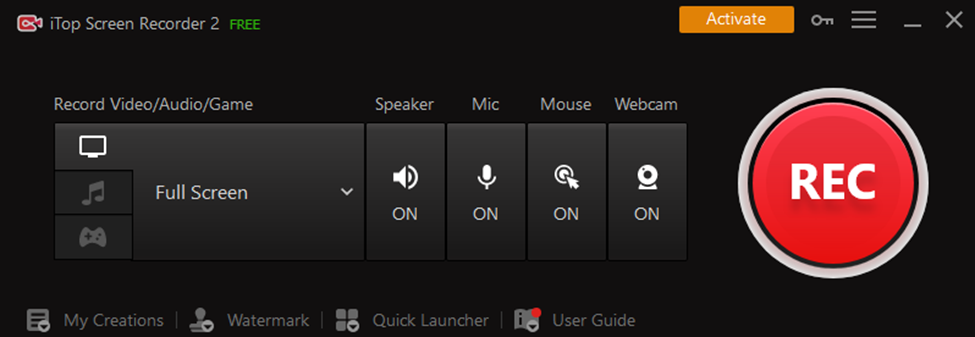
- New game recording mode to make game recording easier and smoother
- Fully 64-bit Windows-based for more stable and efficient recording
- Backup feature for restoring recorded video in the event of a system crash, insufficient storage space, or a power outage.
- The option of deleting files to the Recycle Bin to prevent data loss due to accidental deletion.
- A hotkey for quickly enabling or disabling the camera while recording.
- Improved GIF editing algorithm to improve video quality while reducing file size
- Improved video editor for easier and more accurate video trimming
- Windows 11 is fully supported.
- Improved user experience through UI optimization
- Compatibility with 33 languages
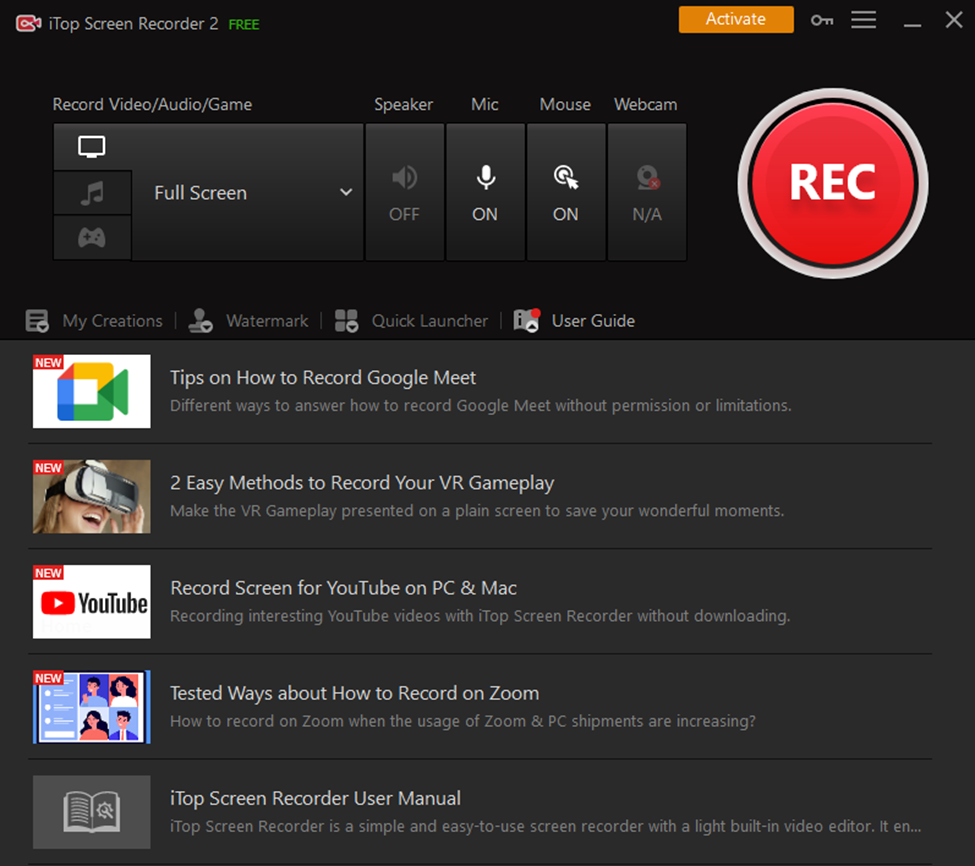
Advantages of using iTop Screen Recorder
Capture Any Part of Your Screen With Flexibility
High-quality (4k) videos can be recorded from the full screen, a window, and any selected region
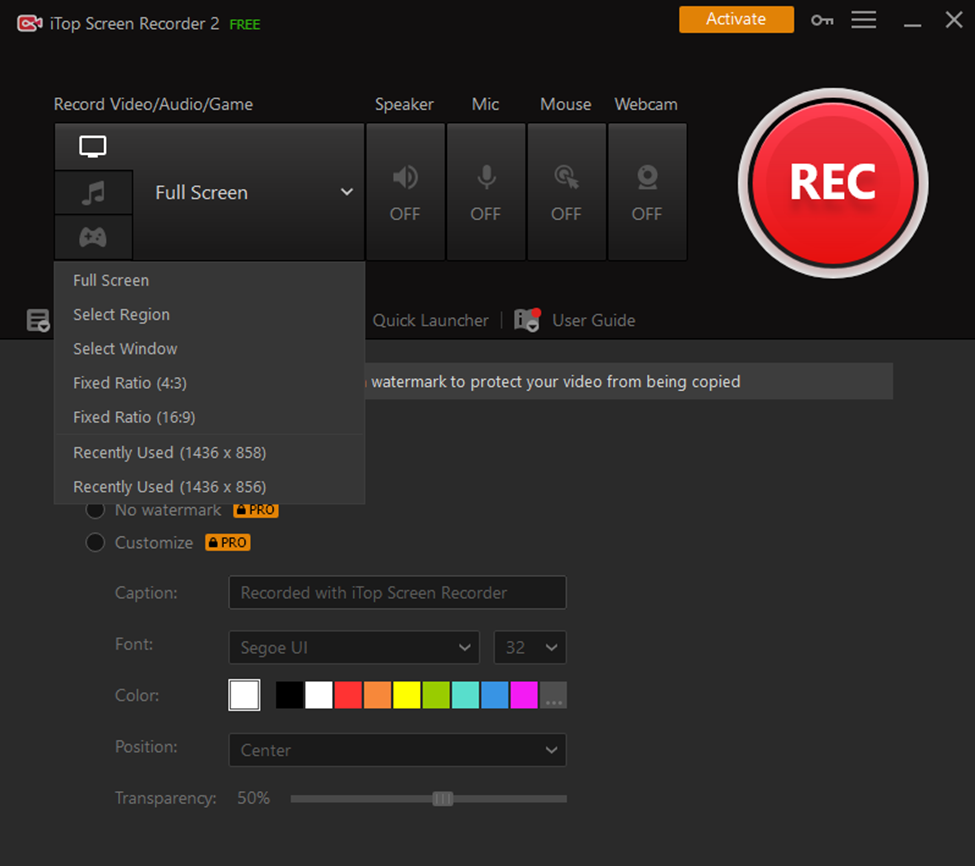
Record Video, Audio, as well as Webcam at the Same Time
You can use a webcam and microphone to record your voice and face in a video for tutorials, games, and other purposes. Depending on your needs, you also can record and save a separate audio file for music or your voice.
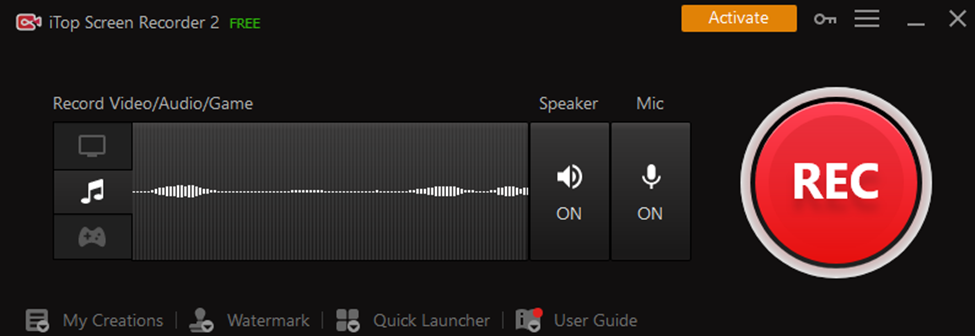
Professional Lag-Free Game Recording Mode
The professional game recording mode is distinct from other common game recording modes due to the use of advanced GPU rendering and encoding technology. You can record HD videos for a variety of 2D/3D games (such as Minecraft, PlayerUnknown’s Battlegrounds, Roblox, World of Warcraft, and League of Legends) at any time with no lag.
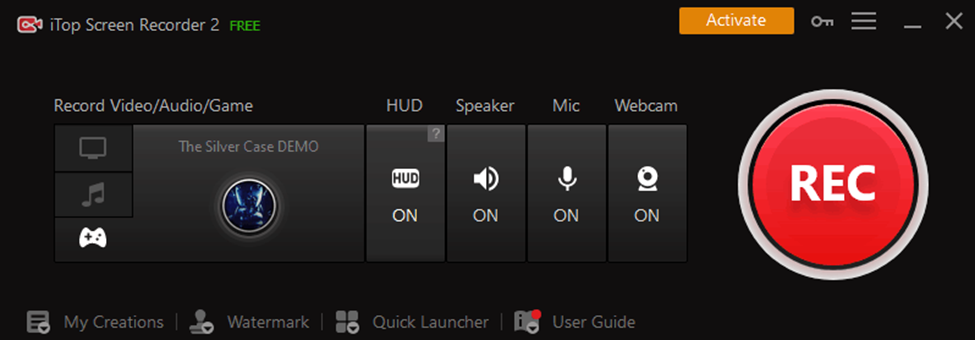
There is no time limit and you can customise your watermark.
By unticking No Watermark in Settings, you can record without a watermark. It also allows you to customise your exclusive watermark with your own characters, fonts, colours, and sizes to prevent your videos from being copied.
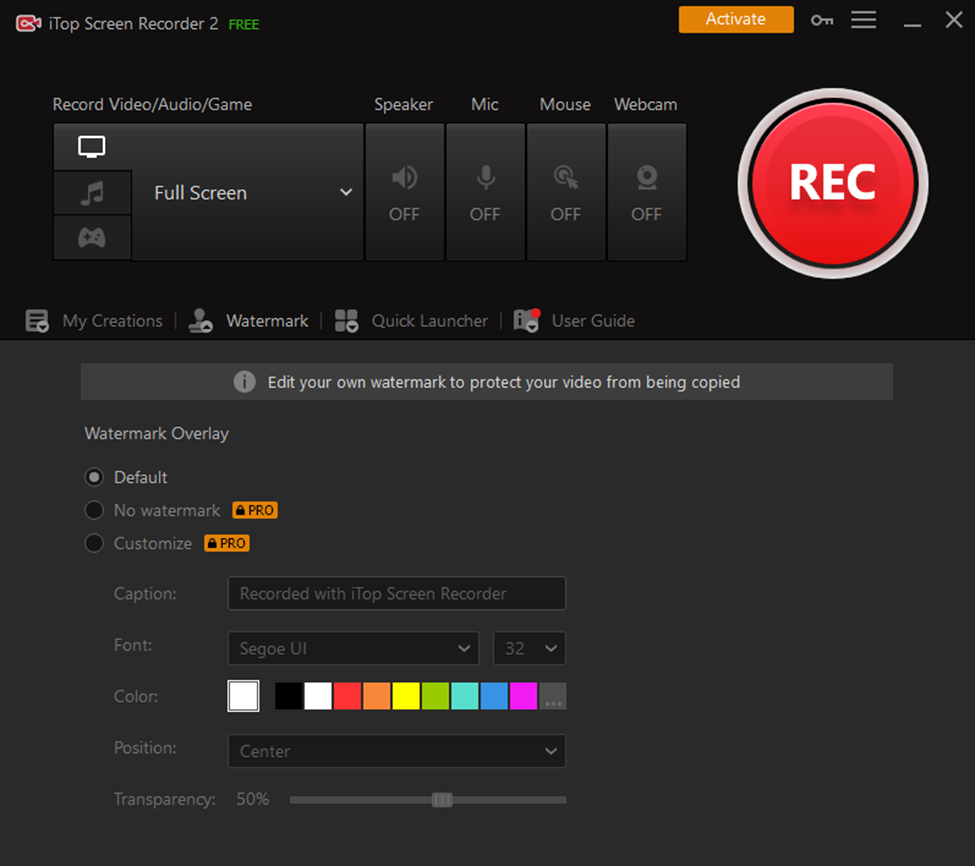
Recording Timetable
It allows you to start and stop recording at predetermined times, making recording as simple as possible.
With Real-time Doodle, you can easily add annotations while recording.
You can add doodles such as Pen drawings, Rectangle, Oval, Line, Arrowheads, & Texts in your videos while recording to make them more appealing.
Include Mouse Click Effects
By highlighting the cursor & adding mouse click animation, you can add mouse click effects.
There are numerous popular video and audio formats
When it comes to saving, you can choose from a variety of video formats, including MP4, AVI, FLV, MKV, MOV, TS, & GIF.
Screen Capture with a Hotkey is a time-saving feature
While recording, you can quickly and easily take screenshots by using a hotkey.
Video Retouching
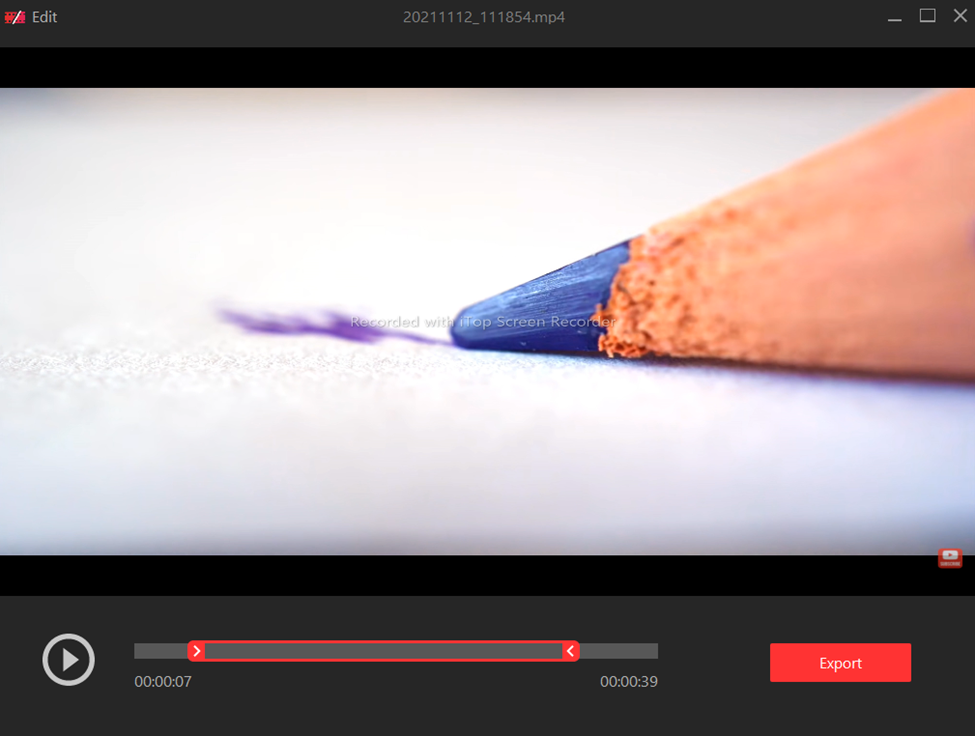
The built-in video editor in iTop Screen Recorder allows you to trim, cut, as well as split the captured videos. Despite being a lightweight screen recorder, it uses GPU hardware acceleration technology to improve the efficiency and stability of video recording and editing.
Quickly share to YouTube, Facebook, Instagram, and other social media platforms
Directly share your videos on YouTube, Vimeo, Facebook, Instagram, Google Drive, & Dropbox, among other online video platforms.
How to record zoom meeting from iTop Screen Recorder
Follow these steps to record zoom meeting from iTop Screen recorder. It’s so easy !!
- First of all download the iTop Screen Recorder from following link :
https://download.itopvpn.com/dl/itop-screen-recorder-setup.exe
2. Join a Zoom meeting/chat and launch the free screen recorder.
3. Choose whether to record the Zoom meeting in full screen or in a designated area.
4. To begin recording, click “REC” or press F9. It will record a Zoom meeting without your permission, but it will record both the voice and the images.
5. Click the red button to finish the recording and save the video.
6. To view the videos, go to the Video List. Now you can preview, and edit it as you prefer.
How to record your screen with screen recorder Windows 10 From iTop Screen Recorder
Here you have to follow these steps to screen recorder Windows 10
- First of all download the iTop Screen Recorder on your Windows 10 PC, from following link :
https://download.itopvpn.com/dl/itop-screen-recorder-setup.exe
2. Open the recorder and configure your preferences. Click the Settings button to change the video size, frame rate, format and quality. You can also configure the audio format & frame rate.
3. On Windows 10, begin recording the screen by clicking the red circle record button. (Alternatively, use the hotkey F9 to begin recording.) Technique with no lag. F10 will pause the recording & F9 will end it.
4. To view the videos, go to the Video List. Now you can preview, and edit it as you prefer.
Conclusion
iTop Screen Recorder is an excellent screen recorder for anyone who requires simple and smooth screen recording, video editing, as well as easy sharing to popular online video platforms.