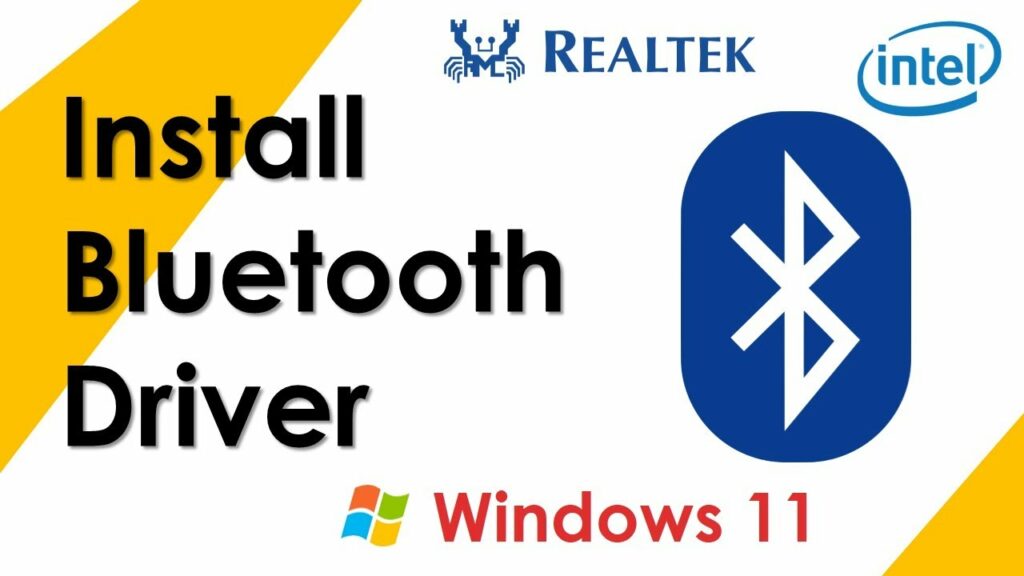
BCM20702A0 Driver Windows 11
Understanding the importance of the BCM20702A0 driver is essential for all Windows 11 users. The BCM20702A0 driver is a crucial component that ensures the smooth functioning of Bluetooth devices connected to your system. For Windows 11 users, it becomes even more critical to have a fully functional and compatible BCM20702A0 driver. This article provides a comprehensive guide on bcm20702a0 driver windows 11 download, installation, and updating.
If you’ve recently upgraded to Windows 11 and are experiencing issues with your Bluetooth devices, it could be due to the Broadcom BCM20702A0 driver not working correctly or not being compatible. In such scenarios, knowing how to install and update the BCM20702A0 driver on Windows 11 can resolve these issues and improve your overall experience.
Table of Contents
How to Identify if the BCM20702A0 Driver Windows 11 Compatibility
Determining the compatibility and functionality of the bcm20702a0 driver Windows 11 is the first step in ensuring seamless connectivity of your Bluetooth devices. If you’ve recently upgraded to Windows 11 and your Bluetooth devices are not working as expected, this could signify a compatibility issue with the Broadcom BCM20702A0 driver.
To check if the BCM20702A0 driver is working properly, navigate to the Device Manager in Windows 11. Here, look for the BCM20702A0 driver under the Bluetooth or Network Adapters category. If there’s a yellow exclamation mark next to the driver or if the driver is not listed, it indicates that there’s a problem with the BCM20702A0 driver Windows 11 compatibility or functionality.

BCM20702A0 Driver Windows 11 Download
The bcm20702a0 driver Windows 11 download process is simple and straightforward. Visit the official Broadcom website or a trusted driver download site. Make sure to select the correct version of the BCM20702A0 driver that is compatible with Windows 11.
Enter the name of the driver in the search box and click on the relevant result. Follow the on-screen instructions to download the driver. Remember, downloading the driver from the official website ensures that you get the latest and most compatible version of the Broadcom BCM20702A0 driver for Windows 11.
BCM20702A0 Driver Windows 11 Install [Guide]
Initiating BCM20702A0 Driver Windows 11 Install, having successfully performed the bcm20702a0 driver windows 11 download, the subsequent step is its installation. The first task is to locate the downloaded driver file on your system, which is typically stored in your Downloads folder. To kick-start the broadcom bcm20702a0 driver windows 11 installation process, all you need to do is right-click on the file and select the ‘Run as administrator’ option.
During the installation, you’ll be presented with a series of on-screen instructions. It’s imperative to pay close attention to these prompts, ensuring you select the correct options as you navigate through. Once you’ve completed the installation, don’t overlook the important step of restarting your computer. This ensures Windows 11 properly recognizes the newly installed BCM20702A0 driver, paving the way for seamless operation of your Bluetooth devices.
How to Update Windows 11: BCM20702A0 Driver
Maintaining updated drivers is key to ensuring optimal performance of your system’s components. If you’re encountering issues with your Broadcom BCM20702A0 driver or seeking to enhance its efficiency, an update can provide a significant improvement. Specifically for Windows 11, the process to update the BCM20702A0 driver begins with accessing the Device Manager on your system.
Once in the Device Manager, you’ll find the BCM20702A0 driver listed under the Bluetooth or Network Adapters category. Right-click on the driver and opt for ‘Update driver’. Following this, Windows 11 will initiate a search for the BCM20702A0 driver’s latest version and proceed with its installation. To guarantee the effective functioning of the fresh driver version, remember to restart your computer after the update.
FIX: BCM20702A0 Driver Windows 11 not Wroking
Encountering a BCM20702A0 driver Windows 11 not working error can indeed be a frustrating experience, particularly when it interferes with the operation of your Bluetooth devices. The root cause of this error is usually compatibility problems or an outdated driver, both of which can disrupt the seamless connectivity expected from Bluetooth devices.
The good news is, that rectifying the BCM20702A0 driver Windows 11 not working error is less complicated than you might think. Our comprehensive guide is designed to walk you through the essential steps for troubleshooting and effectively resolving the BCM20702A0 driver Windows 11 not working. With these steps, you can ensure your Bluetooth devices return to their optimal functioning state, providing the smooth, reliable connection you need.
Enable/Disable Airplane Mode
Often, the simplest solution can solve the most complex problems. The same is the case with the BCM20702A0 driver error on Windows 11. Before delving into more technical solutions, a quick toggle of the Airplane Mode can sometimes do the trick. Airplane Mode disables all wireless communications on your device, including Bluetooth. By enabling and disabling it, you’re essentially giving your system a quick refresh which could potentially resolve connectivity issues.
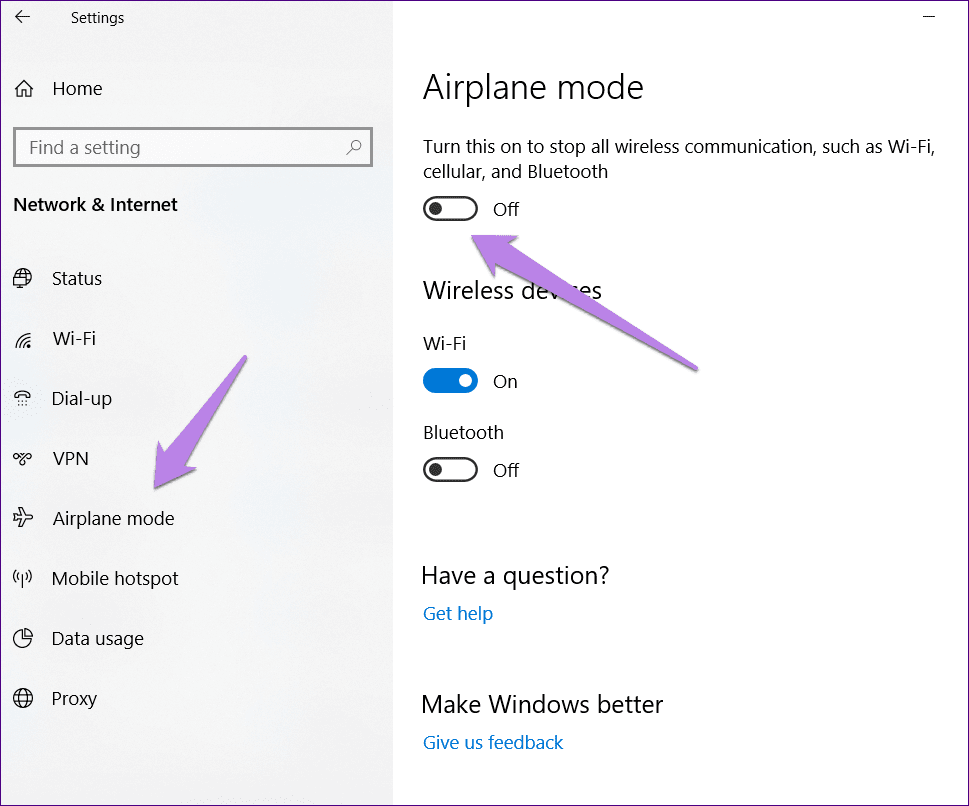
This quick fix is worth a try as it’s easy, doesn’t consume much time, and doesn’t require any technical expertise. If the BCM20702A0 driver error is due to a minor glitch or temporary bug, this solution might just work for you.
Ordered Steps:
- Click on the Network icon in the system tray.
- Turn on Airplane Mode.
- Wait for a few seconds.
- Turn off Airplane Mode.
- Check if the driver error is fixed.
Run the Troubleshooter
If you’re facing the BCM20702A0 driver Windows 11 error, one of the easiest and most effective solutions is to run the built-in Windows troubleshooter. This handy tool is designed to automatically detect and resolve issues with various system components, including drivers. By running the troubleshooter, you can potentially rectify the problem without having to delve into complex technical fixes.
The Windows troubleshooter is user-friendly and doesn’t necessitate any technical expertise. It basically guides you through the troubleshooting process, making it a convenient option for users who are not comfortable with advanced troubleshooting methods. Here’s how you can run the troubleshooter to fix the BCM20702A0 driver error on Windows 11.
Ordered Steps:
- Navigate to the “Settings” menu in Windows 11.
- Select “Troubleshoot” and follow the guided prompts.
Restart the Bluetooth Services
A Simple Solution for BCM20702A0 Driver Error, resolving the BCM20702A0 driver error on Windows 11 can be as straightforward as simply restarting the Bluetooth services on your system. This method is highly effective when the issues are embedded in the system’s services rather than the driver itself. By restarting the services, you effectively reset the operations associated with the functionality of your Bluetooth devices.
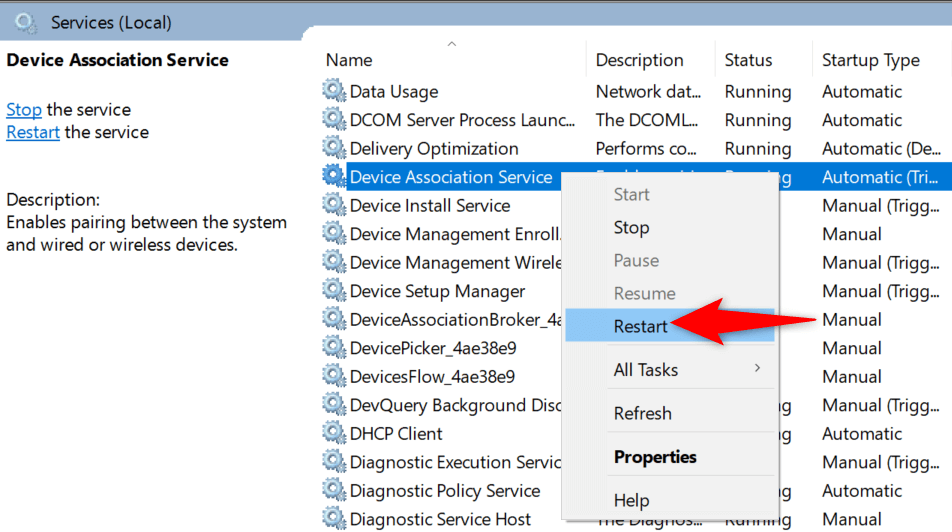
The procedure of restarting the Bluetooth services is essentially a reset mechanism that clears out temporary glitches that may be causing the BCM20702A0 driver to not work correctly on your Windows 11 system. This uncomplicated yet impactful process can be the key to resolving compatibility issues and ensuring the smooth operation of your Bluetooth devices.
Steps to Restart the Bluetooth Services:
- Press the Windows key + R to open the Run dialogue box.
- Type ‘services.msc’ and press Enter.
- In the Services window, find ‘Bluetooth Support Service.’
- Right-click on it and select ‘Restart.’
- If ‘Restart’ isn’t available, choose ‘Start.’
- Right-click again and go to ‘Properties.’
- In the ‘Startup type’ dropdown, ensure it’s set to ‘Automatic.’
- Click ‘Apply’ and then ‘OK.’
Update and Reinstall the Existing Driver
Often, updating and reinstalling the existing BCM20702A0 driver can fix any issues you might be experiencing on Windows 11. Keeping your drivers updated is essential to ensure the smooth functioning of your system and connected devices. If your BCM20702A0 driver is outdated or corrupt, it may fail to work as expected, resulting in issues with your Bluetooth devices.
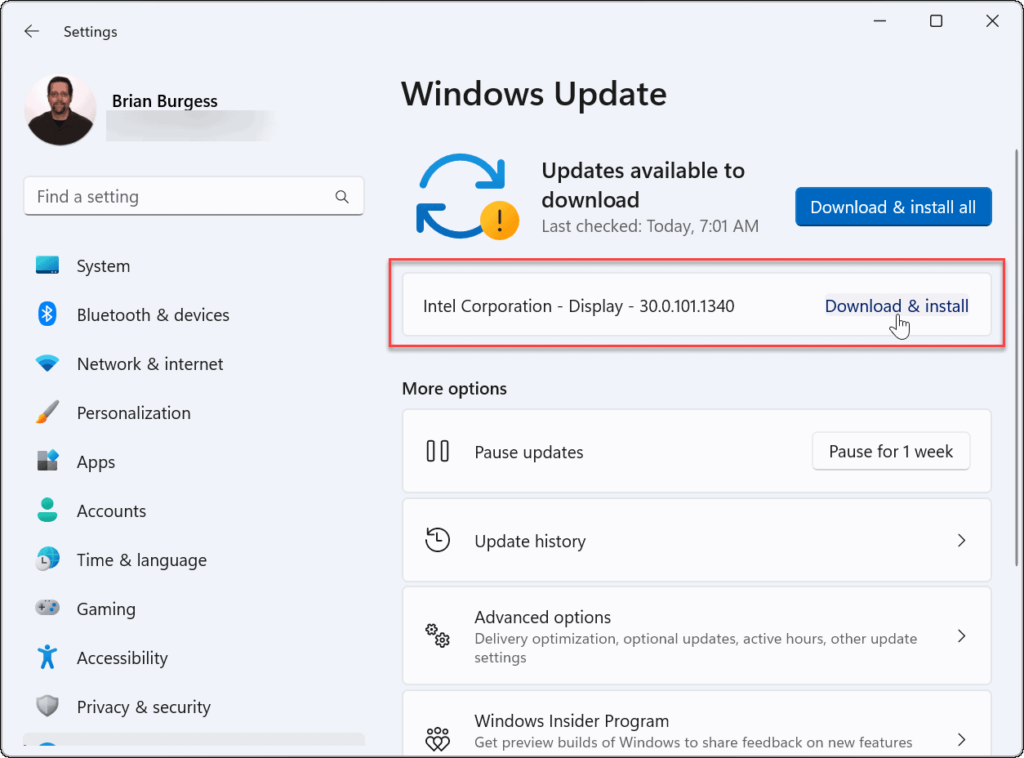
When you opt for the BCM20702A0 driver windows 11 download, you’re ensuring that you have the latest version of the driver installed. Reinstallation, on the other hand, can be the solution if your existing driver has become corrupt or isn’t working correctly. Now, let’s go through the steps to update and reinstall the existing driver.
Steps to Update and Reinstall the Existing Driver:
- Go to the Device Manager in Windows 11.
- Expand the Bluetooth category.
- Right-click on the BCM20702A0 driver and select ‘Update driver’.
- If updating doesn’t resolve the issue, right-click again and select ‘Uninstall device’.
- Restart your PC, and Windows will automatically reinstall the driver.
Manually Installing the Bluetooth Driver
There may be instances where the automatic installation process for the BCM20702A0 driver Windows 11 fails or doesn’t yield the desired results. In such circumstances, manually installing the Bluetooth driver becomes a viable solution. This method involves a series of steps that need to be meticulously followed to ensure a successful installation.
By manually downloading and installing the Broadcom BCM20702A0 driver, you gain more control over the process. This allows you to choose the exact driver version compatible with your Windows 11 system, potentially averting any compatibility issues that might have arisen during an automatic installation.
Ordered Steps
- Navigate to the official Broadcom website.
- Identify and select the BCM20702A0 driver compatible with Windows 11.
- Download the driver to your system.
- Open the Device Manager on your system.
- Locate and expand the ‘Bluetooth’ or ‘Other Devices’ category.
- Right-click on the BCM20702A0 listing.
- Select ‘Update Driver.’
- Choose ‘Browse my computer for drivers.’
- Navigate to the location of the downloaded driver.
- Select and install the driver.
- Restart your system for the changes to take effect.
Uninstall all Bluetooth and USB Drivers
When the bcm20702a0 driver windows 11 is not working, a viable solution is to uninstall all Bluetooth and USB drivers. This method might seem drastic, but it often helps in rectifying any underlying conflicts between different drivers that could be causing the issue. After uninstalling, we will reinstall the drivers, ensuring to get the most recent and compatible version of the Broadcom bcm20702a0 Windows 11 driver.
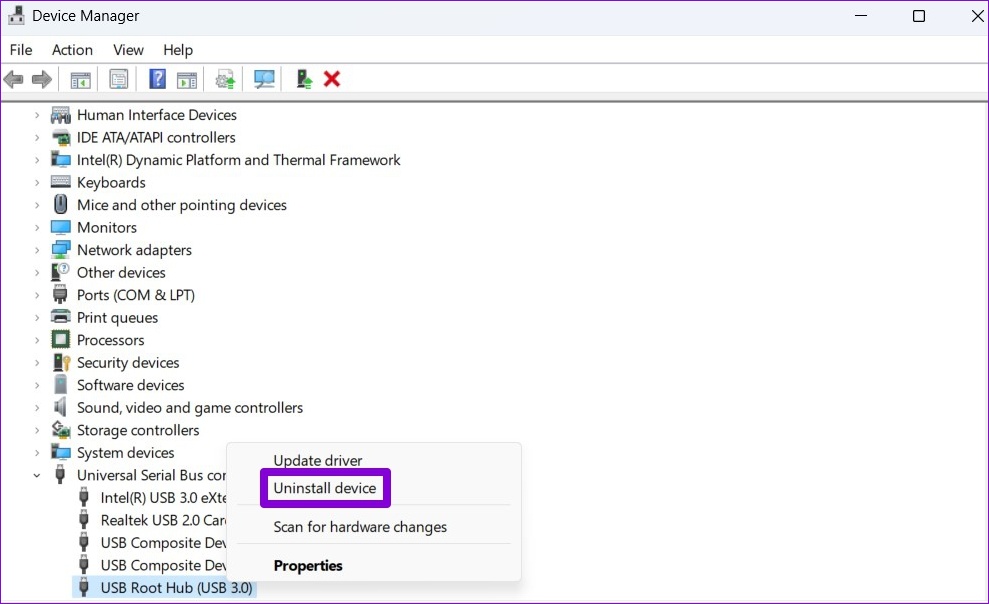
Steps to Uninstall Bluetooth and USB Drivers:
- Open Device Manager from the Windows Start menu.
- Expand the ‘Bluetooth’ and ‘Universal Serial Bus controllers’ categories.
- Right-click on each driver under these categories and select ‘Uninstall device’.
- Restart your computer. Windows 11 will automatically reinstall the drivers upon restart.
Perform a System Restore – Introduction
One effective solution to address the BCM20702A0 driver Windows 11 compatibility issue is to perform a system restore. A system restore allows your computer to revert to a previous state where the driver was functioning correctly. This can be incredibly useful if your bcm20702a0 driver Windows 11 not working due to a recent system change or update that caused incompatibility.
System restore is a built-in Windows feature that can essentially roll back your system software, drivers, and settings, without affecting your personal files. This guide will walk you through the process of performing a system restore to fix your BCM20702A0 driver issue on Windows 11.
Perform a System Restore – Steps
- Open the ‘Control Panel’ and select ‘System and Security’.
- Click on ‘System’, then select ‘System Protection’ from the menu on the left.
- Click on ‘System Restore’, then ‘Next’ in the prompt.
- Choose a restore point where the driver was working correctly.
- Confirm your restore point, then click ‘Finish’ to start the process.
Conclusion
In summary, the proper installation and regular updating of the BCM20702A0 driver are crucial for the optimal performance of Bluetooth devices on Windows 11. The guide above provides comprehensive steps to ensure the BCM20702A0 driver Windows 11 compatibility, download, and installation. It also provides solutions for when the BCM20702A0 driver Windows 11 not working as expected.
Remember, a well-installed and updated Broadcom BCM20702A0 driver ensures seamless connectivity, enhances user experience, and eliminates potential issues with Bluetooth devices. So, whether you’re installing the driver for the first time or updating an existing one, each step is vital in maintaining the efficiency and functionality of your system’s Bluetooth capabilities.
Frequently Asked Questions
How to download BCM20702A0 driver?
Downloading the BCM20702A0 driver is a straightforward process. You can download it directly from the Broadcom official website or use a reliable third-party source. Ensure you’re downloading the correct version compatible with your Windows 11 operating system. It’s also crucial to have a stable internet connection to ensure the download process is seamless.
How to install BCM20702A0 driver on Windows 11?
To install the BCM20702A0 driver on Windows 11, you first need to locate the downloaded driver file on your system. Then, right-click on the file and select ‘Run as administrator’. Follow the on-screen instructions to complete the installation process. Reboot your computer after installation to ensure the driver functions correctly.
How to update BCM20702A0 driver for Windows 11?
Updating the BCM20702A0 driver on Windows 11 can be done via the Device Manager. Navigate to the ‘Bluetooth’ section, right-click on your BCM20702A0 driver, and select ‘Update driver’. You can then choose to search automatically for updated driver software. Windows will search for the latest driver and install it automatically.
Is there a compatibility issue between BCM20702A0 driver and Windows 11?
While the BCM20702A0 driver is designed to be compatible with various operating systems, including Windows 11, some users may experience compatibility issues. This situation can arise due to several factors, such as outdated driver versions, incorrect driver installation, or conflicts with other system drivers. Regular updates and proper installation of the BCM20702A0 driver can minimize these issues.
Read more:
- Ultimate Fix Master: ‘This iPhone is Open in Another Window’ Error
- Why should you install Windows 98 SE Product Key?
- Fix: An Error Occurred While Processing Your Request. reference