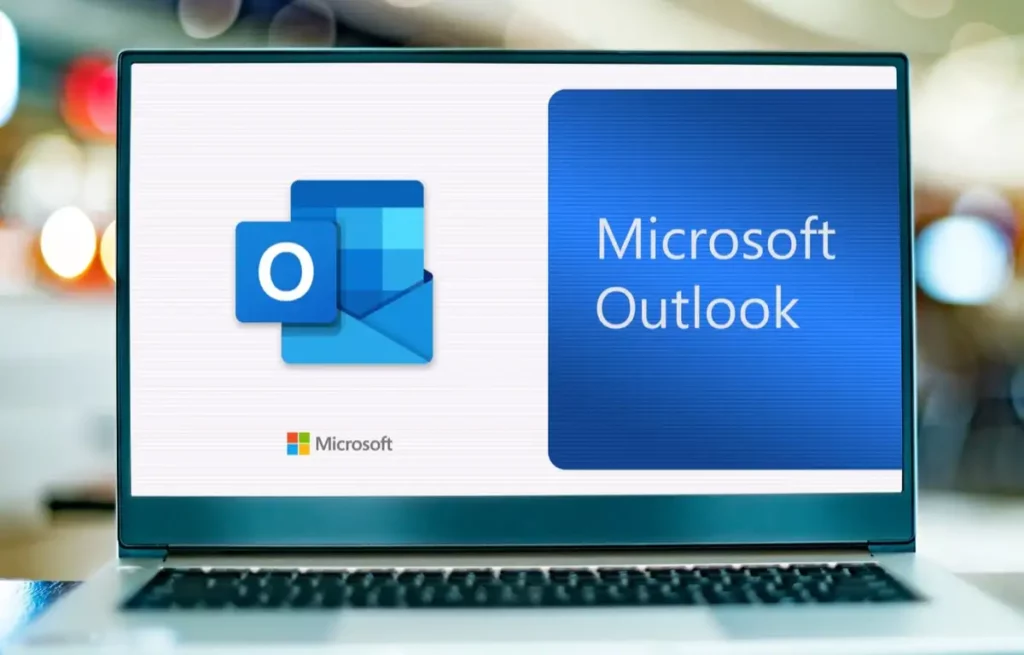
How to Fix Verifying Microsoft Outlook Mac Stuck Error 11 Best Methods
Experiencing a “verifying Microsoft Outlook Mac stuck” error can be incredibly frustrating, particularly when you’re trying to set up a new email account or access your emails. This error typically occurs when Microsoft Outlook on your Mac device is unable to complete the email account verification process, leaving you in a verification loop that seems endless.
It’s crucial to resolve this issue to ensure a smooth email account setup and uninterrupted access to your emails. This guide will provide 11 effective methods to fix “Mac verifying Microsoft Outlook stuck” issue. Whether your Mac is stuck on verifying Microsoft Outlook or experiencing an Outlook for Mac verification freeze, these methods will help you get back to your regular email routine in no time.
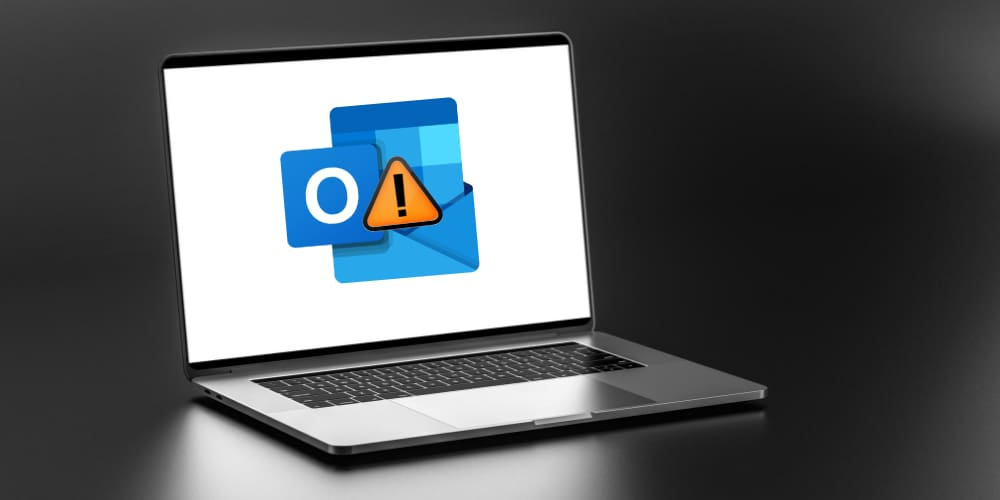
Table of Contents
Why is Verifying Microsoft Outlook Mac Stuck Not Going Away?
Experiencing a persistent “verifying Microsoft Outlook Mac stuck” issue is usually due to the Outlook application failing to establish a connection with the mail server. This could be due to an unstable internet connection, outdated Outlook application, issues with the system’s Keychain, or the firewall and antivirus software interrupting the connection.
What Does Verifying Microsoft Outlook Mean?
When you add an email account to your Outlook for Mac, the application goes through a verification process. This is to confirm the details you’ve provided for your email account, such as your username and password, are correct. Verifying Microsoft Outlook means the application is attempting to connect to the mail server using these details. If the process is successful, your email account is set up and ready to use on Outlook. However, if Outlook for Mac verification freezes, this means there’s a problem completing this process.
Why is My Outlook Mac Stuck on Verifying Data Integrity?
Your Mac verifying Microsoft Outlook stuck data integrity due to several reasons. This includes corrupt Outlook database files, incomplete updates, or issues with the Mac’s hard drive. In such cases, Outlook for Mac Big Sur being stuck on verifying data integrity becomes a common issue that needs troubleshooting.
How to Get Rid of Verifying Microsoft Outlook on Mac
Eliminating the “Mac verifying Microsoft Outlook stuck” issue will require some troubleshooting steps. This guide outlines 11 methods, including updating Microsoft Outlook, checking the internet connection, clearing Outlook cache, disabling firewall and antivirus, and more, that can help you resolve this issue effectively. By following these methods, you can eliminate the Microsoft Outlook not completing verification Mac issue and resume your regular email activities.
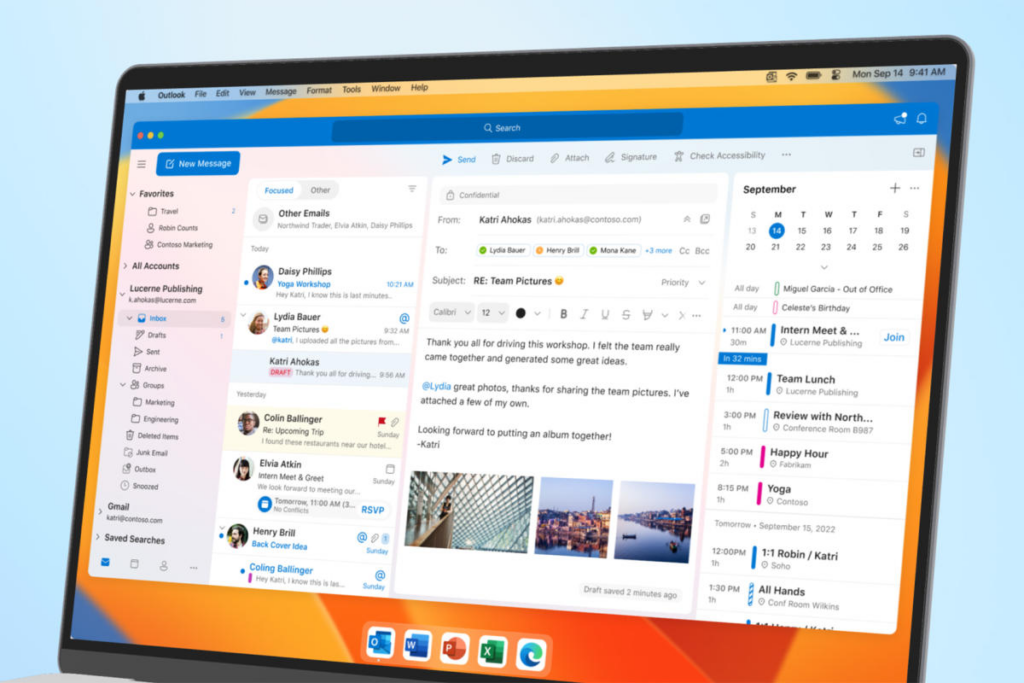
How to Fix Verifying Microsoft Outlook Mac Stuck Error 11 Best Methods
Setting up an email account on Microsoft Outlook should be a straightforward process. However, many Mac users find themselves grappling with the “verifying Microsoft Outlook Mac stuck” error. This error prevents the completion of the email account verification process, leaving users stuck in what seems like an endless verification loop. It can be a significant roadblock, especially when you need to access important emails or set up a new email account.
This guide is here to help. We understand how crucial it is to have your email up and running smoothly, which is why we’ve compiled 11 of the best methods to resolve this pesky error. Whether your Mac stuck on verifying Microsoft Outlook, or you encounter an Outlook for Mac verification freeze, these methods will offer a viable solution. Read on to find out how to get your Outlook back on track and make the ‘verifying’ error a thing of the past.
Solution 1: Restart Outlook and Mac to Resolve Verifying Microsoft Outlook Mac Stuck Error
One of the first things you can try when you encounter the “verifying Microsoft Outlook Mac stuck” error is to restart both the Outlook application and your Mac. This simple yet effective method can resolve temporary glitches that may be causing the issue.
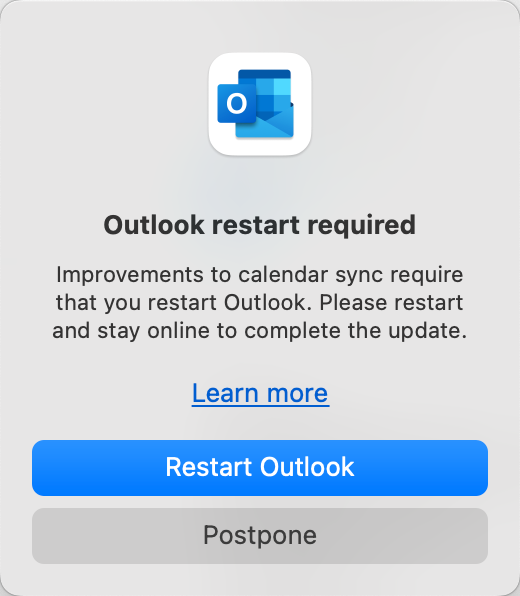
To do this, follow these steps:
- Close the Outlook application: Navigate to the Apple menu, click on ‘Force Quit’, select Microsoft Outlook from the list, and hit ‘Force Quit’ again.
- Restart your Mac: Go back to the Apple menu, select ‘Restart’, and wait for your Mac to reboot.
After the restart, open Outlook again and try to add your email account. This method can often fix the “Mac stuck on verifying Microsoft Outlook” issue.
Solution 2: Check the Internet Connection on Mac
When dealing with a “verifying Microsoft Outlook Mac stuck” error, your first line of action should be to check your internet connection. Microsoft Outlook needs a stable internet connection to verify your email account details with the server. If your internet connection is unstable or not working, it can cause the verification process to freeze, resulting in the “Mac stuck on verifying Microsoft Outlook” error.
Before you delve into complex troubleshooting methods, ensure your Mac device is connected to a stable and active internet connection. A simple check can save you a lot of time and quickly resolve the error if a weak or unstable internet connection is the cause.
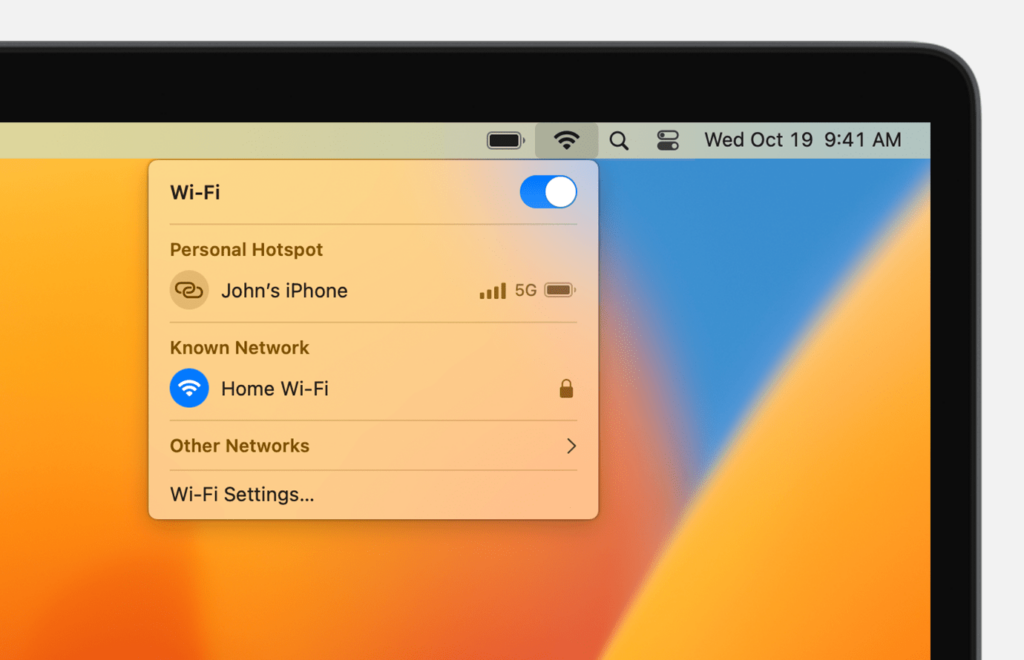
To do this, follow these steps:
- Click on the Apple menu and select “System Preferences.”
- Choose “Network” and check if your preferred network shows as “Connected.” If not, reconnect and try verifying your Outlook account again.
Solution 3: Updating Microsoft Outlook: A Solution to Verifying Microsoft Outlook Mac Stuck Issue
Keeping your applications updated is a key part of maintaining smooth functionality. This is especially true for applications like Microsoft Outlook, where constant synchronization with mail servers is required. An outdated Outlook application may struggle to verify and connect to the mail server, leading to the “Mac verifying Microsoft Outlook stuck” error.
Updating Microsoft Outlook on your Mac can resolve any compatibility issues with the mail server, improve overall performance and potentially fix the error. This method is particularly helpful if you’ve recently updated your Mac OS, as some older versions of Outlook may not function properly with newer OS updates.
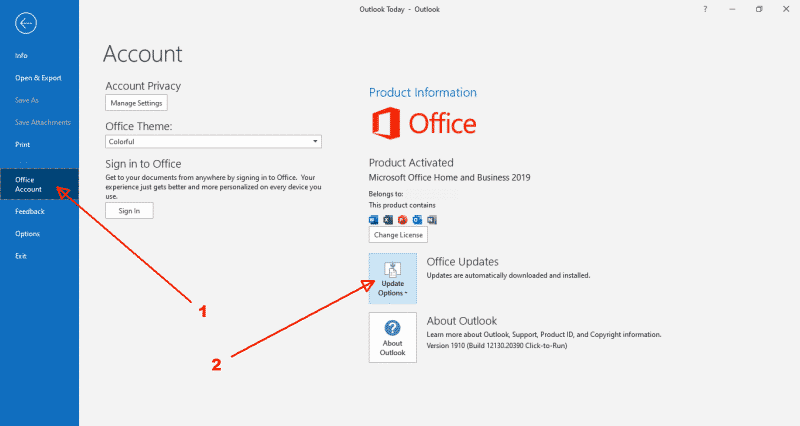
To do this, follow these steps:
- Open Microsoft Outlook on your Mac.
- Navigate to the “Help” menu located in the top menu bar.
- Click on “Check for Updates.”
- If an update is available, follow the prompts to download and install it.
- Once installed, restart Outlook and check if the “verifying Microsoft Outlook Mac stuck” issue is resolved.
Solution 4: Eliminating the Verifying Microsoft Outlook Mac Stuck Error by Clearing Outlook Cache
Sometimes, the “verifying Microsoft Outlook Mac stuck” error can be caused by a buildup of temporary files in the Outlook cache. These files can sometimes become corrupted and hinder the verification process, causing it to freeze or get stuck. Clearing the Outlook cache can help eliminate these corrupted files and potentially resolve the issue.
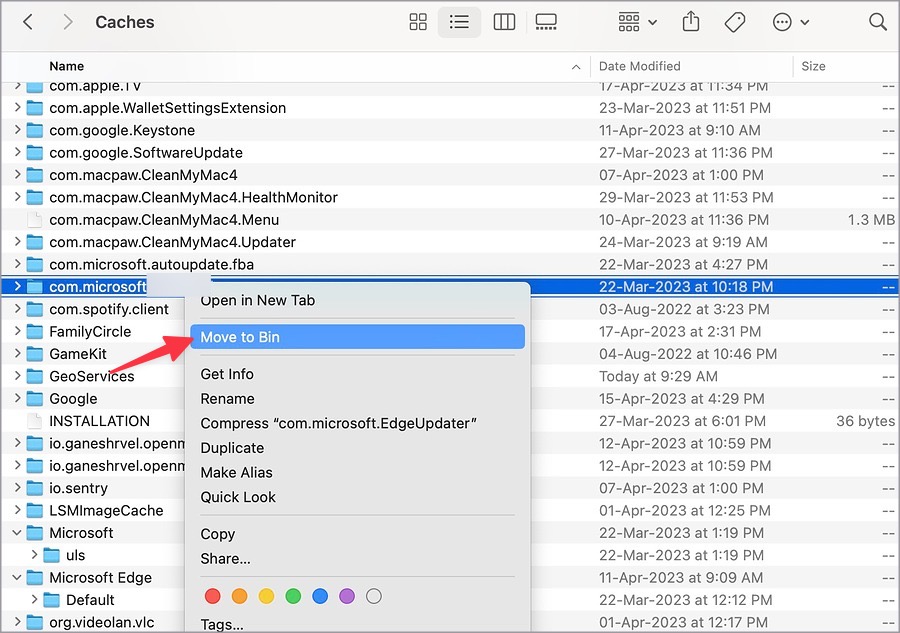
The steps to clear your Outlook cache are straightforward and can be done within a few minutes. Here’s how:
- Open Microsoft Outlook on your Mac.
- On the top menu, click on “Outlook” and then select “Preferences”.
- In the Preferences window, click on “Accounts”.
- Select the account that’s having issues, then click on “Advanced”.
- Navigate to the “Server” tab and click on “Clear Cache”.
- Once the cache is cleared, close the Preferences window and restart Outlook to check if the problem is resolved.
By following these steps, you can potentially solve the “Mac verifying Microsoft Outlook stuck” problem by clearing the Outlook cache.
Solution 5: Disabling Firewall and Antivirus: An Effective Solution to the Verifying Microsoft Outlook Mac Stuck Error
In some cases, the “Mac stuck on verifying Microsoft Outlook” problem can be due to your system’s firewall or antivirus software. These protective measures are designed to block any suspicious activity, but they can sometimes interfere with the verification process of Microsoft Outlook on your Mac.
By temporarily disabling your firewall and antivirus software, you might be able to resolve the “Outlook for Mac verification freeze” issue. Do remember that this should be a temporary measure, as these security features are crucial to protect your device from threats.
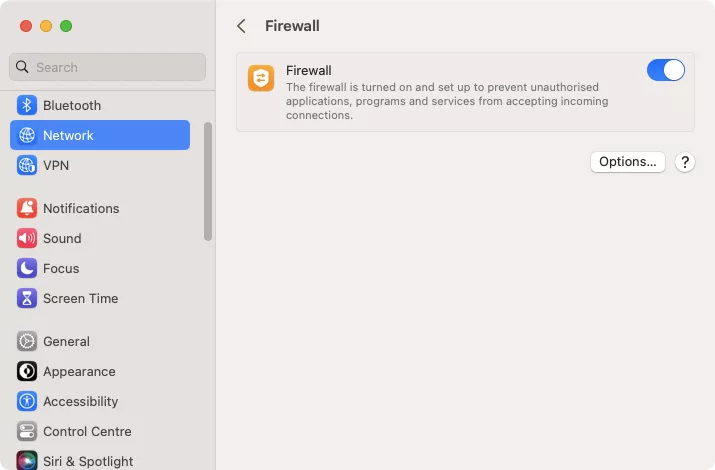
- Navigate to System Preferences on your Mac.
- Select Security & Privacy.
- Choose the Firewall tab and click on the padlock icon to make changes.
- Enter your admin password and turn off the firewall.
- Next, go to your antivirus software and look for the disable or quit option.
- Once both are disabled, try verifying your Outlook account again. Remember to enable your firewall and antivirus software after you’re done.
Solution 6: Use a Different Network to Fix Verifying Microsoft Outlook Mac Stuck Error
At times, the issue of “verifying Microsoft Outlook Mac stuck” can occur due to network-related problems. Your current network might be blocking certain ports or have a configuration that’s not compatible with Outlook’s verification process, causing your Outlook for Mac to get stuck on verifying.
Switching to a different network could potentially resolve this issue. Here are the steps:
- Disconnect from your current network.
- Connect to a different network, such as a mobile hotspot or another WiFi network.
By doing this, you may be able to bypass any network-related issues that are causing the Outlook Mac stuck on verifying problem.
Solution 7: Remove and Re-add Email Account
At times, the “verifying Microsoft Outlook Mac stuck” error can be resolved by simply removing and re-adding the email account in question. This process essentially resets the account settings and clears any potential configuration issues that might be causing the verification process to freeze.
This is a straightforward process and does not require any technical expertise. However, ensure you have your email account details at hand as you will need them when re-adding the account.
Here are the quick steps:
- Open Microsoft Outlook and navigate to the ‘Tools’ menu, then select ‘Accounts’.
- In the accounts window, select the problematic email account and click on the minus (-) sign at the bottom to remove it.
Remember to add the account back:
- Still in the Accounts window, click on the plus (+) sign, select ‘New Account’, and input your email account details.
- Follow the prompts to complete the setup and verify if the issue has been resolved.
Solution 8: Resetting Keychain to Fix Verifying Microsoft Outlook Mac Stuck Error
The seventh solution to address the “verifying Microsoft Outlook Mac stuck” error revolves around the Mac Keychain. The Keychain Access is a macOS app that stores your passwords and account information and reduces the number of passwords you have to remember and manage. Sometimes, your Outlook for Mac verification may freeze due to issues with the Keychain. Resetting it can often help resolve these issues.
Here are the simple steps to reset your Keychain:
- Open Keychain Access on your Mac, you can find it in the Utilities folder within Applications.
- In the Keychain Access menu, select “Preferences”, then click on “Reset My Default Keychain”.
Please remember to backup any important passwords or account information before resetting your Keychain as this process will erase all stored data.
Solution 9: Creating a New Outlook Profile: The Solution to Mac Stuck on Verifying Microsoft Outlook
If you’re battling with the “verifying Microsoft Outlook Mac stuck” issue, creating a new Outlook profile might be the solution you need. A new profile gives you a clean slate, free from any potential errors or glitches that might be causing your existing profile to freeze during verification.
This simple yet effective method has helped many users get past the Outlook for Mac verification freeze. It’s worth noting that creating a new profile will not delete or affect your existing profile. You’ll still have all your emails, contacts, and calendar entries intact.
Follow these ordered steps to create a new Outlook profile:
- Open Outlook and go to Preferences.
- Click on Profiles and then on the ‘+’ button to add a new profile.
Ensure you enter all the necessary information correctly to avoid any issues during the verification process.
Solution 10: Repair Outlook Database
When dealing with the “verifying Microsoft Outlook Mac stuck” error, one effective method to consider is repairing the Outlook database. Occasionally, inconsistencies or errors within your Outlook database could prevent the verification process from completing, leaving your Mac stuck on verifying Microsoft Outlook. Repairing the database can help eliminate these issues and allow the verification process to proceed smoothly.
This method involves using the Microsoft Database Utility, which comes as part of the Microsoft Office suite on your Mac. By following the steps below, you can potentially resolve the Outlook for Mac verification freeze.
- Close any running Microsoft applications on your Mac.
- Press ‘Command’ and ‘Space’ simultaneously to open Spotlight Search, then type “Microsoft Database Utility” and hit ‘Enter’.
- In the Microsoft Database Utility, select the identity of your Outlook database (usually “Main Identity”) and click on ‘Rebuild’.
- Wait for the rebuild process to complete, then relaunch Outlook to check if the problem is resolved.
Remember, it’s crucial to back up your Outlook data before performing this task to prevent any data loss.
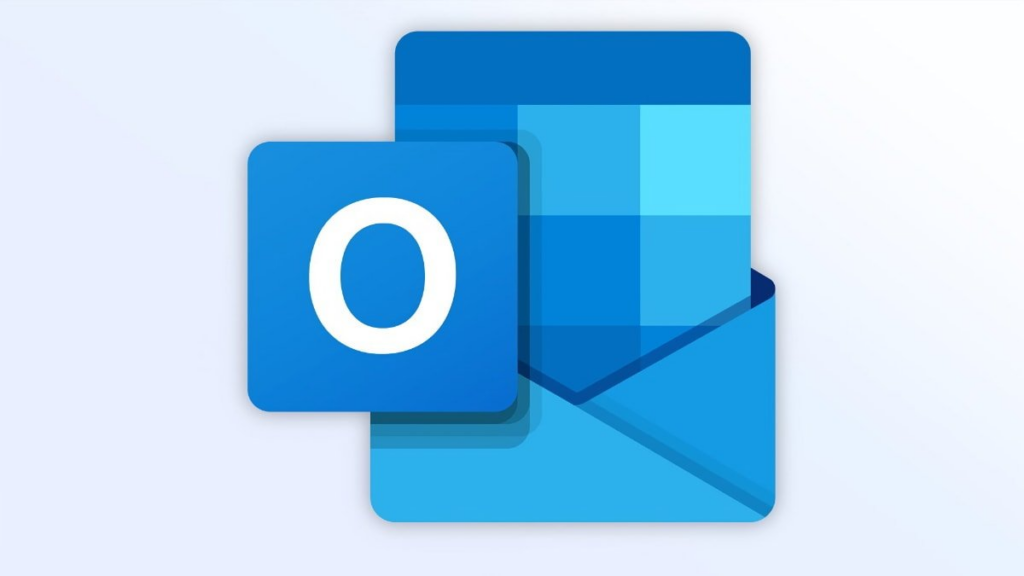
Solution 11: Contacting Microsoft Support: An Effective Solution to “Verifying Microsoft Outlook Mac Stuck” Issue
When all else fails, reaching out to Microsoft Support can be an effective solution in resolving the “Mac verifying microsoft outlook stuck,” problem. Microsoft has a dedicated team of experts capable of diagnosing and fixing various Outlook issues, including the verification freeze.
While the previous 11 methods are designed to help you resolve this issue independently, there may be instances where the problem is more complex or is due to an underlying issue that isn’t immediately apparent. In such cases, contacting Microsoft Support directly can be the best course of action.
- Visit the Microsoft Support website.
- Navigate to the “Contact Us” section.
By following these simple steps, you can initiate a conversation with Microsoft’s team of experts and obtain professional assistance to get your Outlook for Mac out of the verification freeze.
Solution 12: Contacting Microsoft Support: A Solution to the Verifying Microsoft Outlook Mac Stuck Issue
If none of the previously mentioned methods seem to resolve your “Mac verifying microsoft outlook stuck,” issue, it might be time to get in touch with the experts. Microsoft Support is equipped to handle a variety of issues, including the Outlook for Mac verification freeze. Their team of knowledgeable professionals can guide you through advanced troubleshooting techniques, ensuring you regain access to your email account.
To contact Microsoft Support, follow these simple steps:
- Visit the Microsoft Support website.
- Navigate to the “Contact Us” section, select “Outlook” as your product, and describe your issue.
Remember, reaching out to Microsoft Support should be your last resort after trying out the 11 methods provided in this guide. They are dedicated to helping you solve your problem and get your Outlook running smoothly again.
Conclusion
In conclusion, dealing with the “Mac verifying Microsoft outlook stuck,” error can be a frustrating experience, but it’s a hurdle that can be overcome. With the 11 effective methods outlined in this guide, you now have a clear path to resolving this issue. Whether your Mac is stuck on verifying Microsoft Outlook or experiencing an Outlook for Mac verification freeze, these methods are designed to get you back up and running.
Remember, the key is to remain patient and systematic as you work through each solution. It’s important to note that not all methods may work for every user, as the cause of the “Mac verifying Microsoft Outlook stuck,” error can vary from one user to another. Nonetheless, by following these methods, you’re increasing your chances of resolving the Microsoft Outlook not completing verification Mac issue, ensuring a smooth and seamless email experience on your Mac.
Frequently Asked Question
How do I turn off Outlook verification?
Turning off Outlook verification is not usually recommended due to security reasons. However, if you need to, you can do it by going to the account settings and selecting the email account that’s causing issues. In the settings, look for the option related to verification and deselect it. Keep in mind that this might make your email account vulnerable to unauthorized access.
What authentication does Outlook use?
Outlook uses several types of authentication, including Basic, NTLM, and Kerberos for Exchange servers. For IMAP and POP servers, it uses the Secure Password Authentication (SPA). Recently, Microsoft has recommended using Modern Authentication, which is based on the Active Directory Authentication Library (ADAL) and OAuth 2.0.
Why does Microsoft Outlook on my Mac get stuck at the verification step when I try to add an email account?
The “Mac verifying microsoft outlook stuck,” error can occur due to numerous reasons. A faulty internet connection, an outdated version of Outlook, interference from firewall or antivirus software, or incorrect email account details can cause this issue. It’s essential to identify and address the correct cause to solve this error.
Verifying IMAP account in Outlook on Mac stuck, troubleshooting tips?
If your verifying IMAP account in Outlook on Mac is stuck, you can try several troubleshooting tips. Update your Outlook application, check your internet connection, clear the Outlook cache, or remove and re-add the email account. If the issue persists, reset the Keychain, create a new Outlook profile, or contact Microsoft Support.
Outlook for Mac Big Sur stuck on verifying, how to fix?
If your Outlook for Mac Big Sur is stuck on verifying, try updating your Outlook application first. If the issue persists, check your internet connection, disable your firewall and antivirus software temporarily, and clear the Outlook cache. You can also remove and re-add your email account or reset your Keychain. If none of these work, repair your Outlook database or contact Microsoft Support for further assistance.
Read more:
- A Media Driver Is Missing Windows 10 USB Install
- Fix ‘Microsoft SharePoint Wants to Use Your Confidential Information’ Prompt on Mac – Comprehensive Guide
- How to Fix Windows 11 Map Network Drive Missing?