Nowadays everyone wants to have the best smartphone, that can capture pictures like DSLR. Most of the smartphone manufacturer companies are trying to launch smartphones with a better camera than the previous version. But most of the users still facing the error “unfortunately Camera has stopped” while launching the Camera app. This article will help you to troubleshoot how to fix “unfortunately Camera has stopped” error on Samsung Galaxy A7 Duos Read More – Save The Mobile Data On Android Mobile
Why “Unfortunately, Camera has Stopped” error occurs on Samsung Galaxy A7 Duos?.
Mostly, this issue arises due to some problem in hardware or software. Sometimes this problem arises after installing a third-party camera app. The app is not supported by the Samsung Galaxy hardware, so it is unable to recognize the camera. Or if the Samsung Galaxy A7 Duos camera is internally damaged, then this issue may arise. It is very difficult to diagnose the exact cause of “unfortunately, the camera has stopped ” error. But this issue can be fixed by following these troubleshooting steps. Read More – Adding IR sensor for your Samsung Galaxy A7 Duos | As TV/AC Remote
- Solution: 1 Restart your Samsung Galaxy.
- Solution: 2 Restart the camera app.
- Solution: 3 Uninstall other camera Apps.
- Solution: 4 Clear cache and data of the Camera App.
- Solution: 5 Clear or wipe system cache.
- Solution: 6 Update your Samsung Galaxy software.
- Solution: 7 Flash Stock ROM.
- Solution: 8 Install Google Camera App.
- Solution: 9 Reset your Samsung Galaxy.
Solution: 1 Restart your Samsung Galaxy.
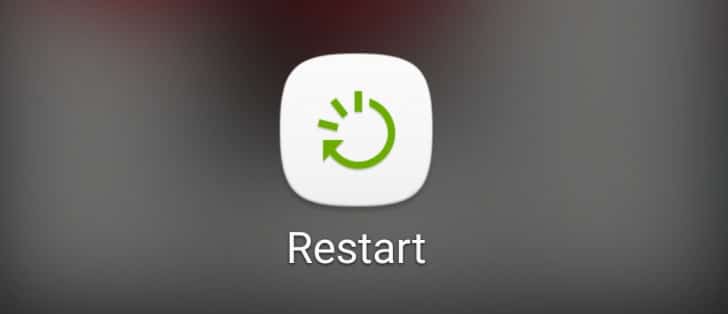
This is the most common solution to fix this type of issue in the smartphone. Restarting the device stops all processes running in the background related to the camera app. So, if anyone of the app is using your main camera app, then this step can fix the issue. After restarting the device, if the problem persists, it means there is some glitch in the camera app. Read More – increase RAM on Android device
Solution: 2 Restart the camera app.
Sometimes, if the user leaves the camera app in standby mode for a long period of time, then the Samsung Galaxy A7 Duos may show this error. If restarting the device doesn’t resolve the issue, then this step may be helpful. To troubleshoot this error you need to force stop the camera app. For this purpose, follow the steps below: Read More – how to Connect Pen drive to your Samsung Galaxy A7 Duos
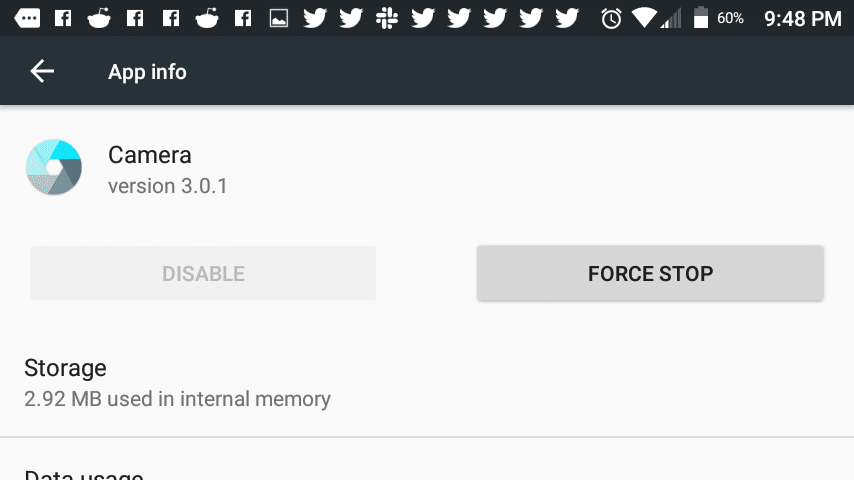
- Go to “Settings”.
- Tap ” apps”.
- Select App list.
- Tap on camera App.
- Press the “Force stop” button.
- Tap on “OK”, to stop all camera processes.
Wait 30 seconds now, then reopen the camera app. Hopefully, the problem will be resolved. If the problem persists then follow the next steps.
Solution: 3 Uninstall other camera Apps.
If you are using any other camera app, then it could be a reason for “Unfortunately Camera has stopped working” error. Because, these third-party apps may stop or use the main camera app on your Android. This issue can be resolved by uninstalling those apps and restarting the device. If none of the third-party camera app is installed on your device, then follow the next troubleshooting step. Read More – Actually, what can I do after root [35 Pro Things that even never heard]
Solution: 4 Clear cache and data of the Camera App.
This troubleshooting step is applicable to every Android app, showing the error, “App has stopped working”. If the Camera app also showing the same error, you can fix it by performing this troubleshooting step. By clearing app data and cache, the app will be reset to its default settings. Follow the steps below to clear the cache and data of the Camera App.
- Go to “Android Settings”.
- Tap “Apps”.
- Select “Application List”.
Tap on the Camera app, then tap on the storage option.
Now, you get clear data and cache options. First, use the “Clear Cache” option to remove all cache files from the Camera app.
After deleting the cache files, you can try deleting the app data if the Camera app is still not running. After deleting camera app data, your problem will be resolved.
Solution: 5 Clear system cache on Samsung Galaxy A7 Duos.
If clearing camera app cache and data is unable to fix the problem. Then, this troubleshooting step may become helpful to fix “Unfortunately Camera has stopped” error. For this purpose
- Go to “Settings.”
- Select “Storage & Memory”.
- Tap on “Cache data”.
- Select “OK” to confirm.
Or, boot into the stock recovery. Then delete system cache.
Solution: 6 Update your device software.
If you have updated your Samsung Galaxy A7 Duos software recently, and the camera app is still showing the error. Then wipe cache from recovery may help to fix this error.
If this issue arises after flashing any custom or ported ROM, then it is better to install stock ROM. If you are already using stock ROM, and flashed some unknown zip file through custom Recovery. Then open Samsung Galaxy ROM download page, and then download and flash ROM by using given instructions. – More Detail – Follow this page
Solution: 8 Install Google Camera App.
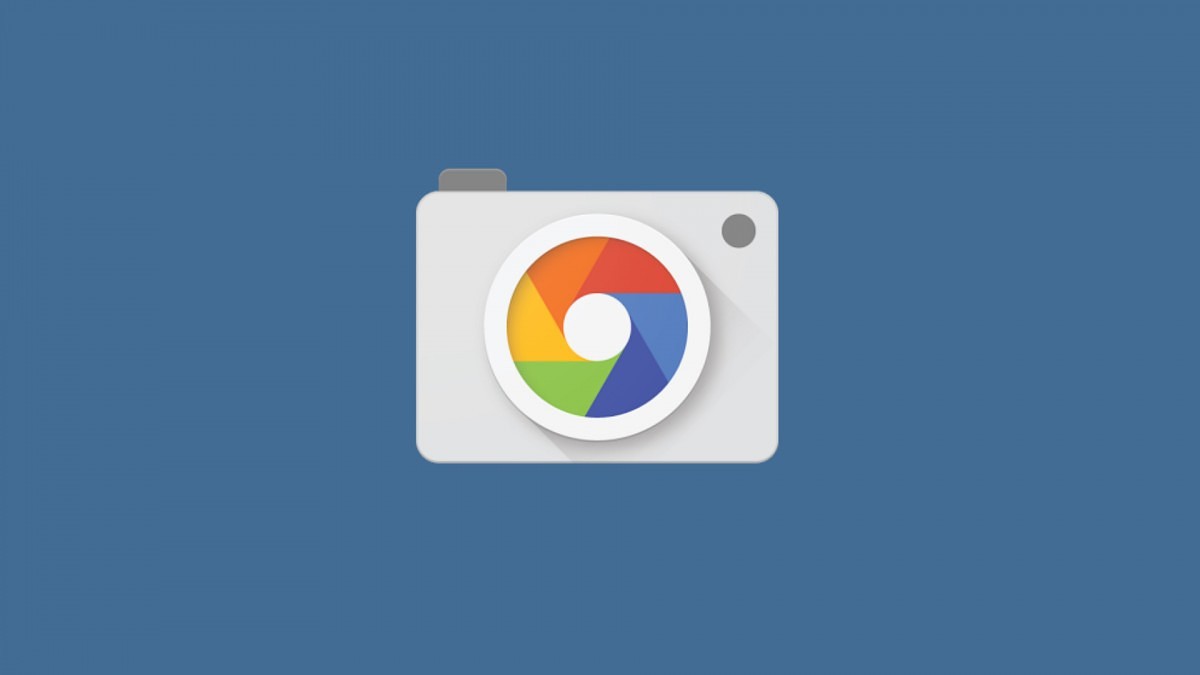
The solution above was not helped to fix the “unfortunately the camera is off” error. Then you can try the Google Camera app by downloading it from app store. and you can use it as the primary camera app. But before downloading and installing the latest camera app, first, disable the stock camera application through the setting. Read More – Lock/Unlock an Android Phone With Your Voice Using Google Assistant
Disable Camera App.
- To disable camera app, follow the steps below:
- Hold app icon for few seconds.
- Tap on App info option.
- Press disable Camera App.
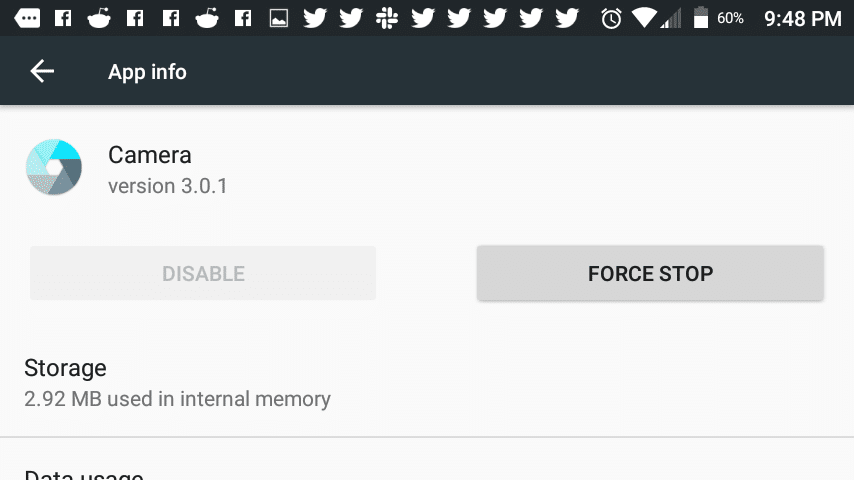
Alternatively, you can follow these steps:
- Go to “Settings”.
- Select “Application List”.
- Tap Camera.
Download and Install.
Unfortunately, the Google camera app currently not available on the Google play store. But still, you can download it, using some sites that allow the Old version of Android Apps.
Solution: 9 Reset your Samsung Galaxy A7 Duos.
If all the above troubleshooting steps fail to fix “camera has stopped” issue. Then it is better to reset the device to its default settings.
But before resetting the Android device, first, create a backup of all personal data on Android. After creating the backup, follow the steps below:

- Go to “Settings”.
- Select “Backup & reset”.
- Tap “Factory data reset”.
- Reset phone.
Ultimate Solution – Flash Stock Firmware on Samsung Galaxy A7 Duos to fix your Problem
stock ROM is the original OS that comes with the phone. Some serious viruses can change this, All we have to do is re-install our original OS on the phone. We heard from some of our listeners that this was helping them. So we thought we’d tell you this too. This is really like putting Windows on your computer. So no matter what software problem is on your phone, this will solve it. This is a little time-consuming and cautious work. Since it is not advisable to do it quickly, we created a separate special guide for this and You can access that from this page
Conclusion: Unfortunately Camera has stopped.
By following the above-mentioned troubleshooting solutions, you can fix any camera app related problem. Sometimes, this issue can be resolved by clearing app cache and data. But if, the Camera app is still showing error, then there may be some glitch in the smartphone camera app. Which can only be resolved by resetting the Samsung Galaxy A7 Duos, or by replacing the camera app with Google Camera App
Frequently Asked Questions
👾 How to fix “unfortunately Camera has stopped” after Samsung Galaxy A7 Duos update?
follow Above Guide Step by step. if it not helps, You should go back to prevous Stock Firmware or you have to wait Next update
👾 How to fix “unfortunately Camera has stopped” after Installing Software (Stock Firmware/Custom Fimware)?
follow Above Guide Step by step. if it not helps, You should go back to prevous Stock Firmware