If you have microphone problems (otherwise people can’t hear you talking on your phone) on your Samsung Galaxy 0 Smartphone, you know this is one of the most irritating issues to have, because it affects your Samsung Galaxy phone’s most basic function: making and receiving phone calls. Not being able to use your phone for phone calls is annoying, not to mention that many people use their phone’s microphone for online video and audio messaging, voice memos, and so on. Here we will discuss ‘How to fix Microphone issues of Samsung Galaxy 0’. Read More – Adding IR sensor for your Android Phone | As Remote
Look at your Samsung Galaxy 0’s Accessories:

If your Samsung Galaxy 0 has a Bluetooth headset or headphones, then there could be hardware conflicts between those add-on devices and your Samsung Galaxys built-in microphone.
To solve this problem, Connect and disconnect headphones and Turn ON and OFF Bluetooth headphones Connections on your device to see if that clears up the problem. some solve this by Turning off with Stereo Jack. Read More – Add Wireless Charging Feature to your Smartphone
Force Restart Samsung Galaxy 0
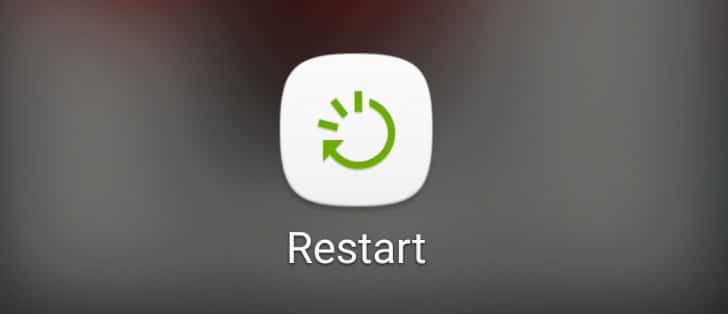
Let us start with the easiest way to fix Microphone issues in Samsung Galaxy 0″. Force reboot is our first and simplest answer. What you need to do is press and hold down the Power and Volume button for about 7-10 seconds together. The Device is going to vibrate, then it will turn OFF.
If your problem happened because of some glitch on Primary Memory then, once you restart, will resolve this problem, however, if it happens due to other reasons you need to follow the next solution. Read More – Tap and pay your shop bill using Android Device
Check for Dust or Debris in your Samsung Galaxy 0’s Microphone:
Your Samsung Galaxy 0 accumulates dirt from using it for a constantly long time period of time. Mobile devices are exposed to dust or small debris and this could go inside the small openings of your device. You might not know it, but even wool could get stuck if you’re always carrying it in your pocket.

You can see your microphone underneath the device. You can either blow at it directly or get a small pin or a thin needle and slowly poke that hole to remove any dirt inside. Read More – How to increase RAM on Android device
Dropped to water now Microphone not works
- Get out it from water as soon as you see.
- Turn off the phone and remove the battery as soon as you get it.
- If the phone already OFF, Remove the battery.
- Remove SIM card and Micro SD card.
- Clean the phone.
- put your android phone in a small bag plastic/polythene with rice and seal/tie it and let it stay for one day or two days
- Now check whether it is working or not.
- If not, you have to give it to the Shop.
Boot your Samsung Galaxy into Safe mode to Check for Third-party apps problems
if “No Sim card” error appeared suddenly after you installed the “example app,” then, there is a 99.9 percent chance that the new app will be the source of the problem. You can uninstall that application. but sometimes, though, no app is installed recently but an existing app may cause this problem.
In these kinds of cases, safe mode helps us (which prevents third-party applications from running). Safe Mode is not a solution, but it does prove whether a bad app creates a problem on Android when we use Safety Mode. So, if your Samsung Galaxy does not give “Microphone issues” when using Safemode, then there must be a bad app creating this issue. So these are the steps to run your Samsung Galaxy in safe mode. Read More – Boost Gaming Performance on Android Devices
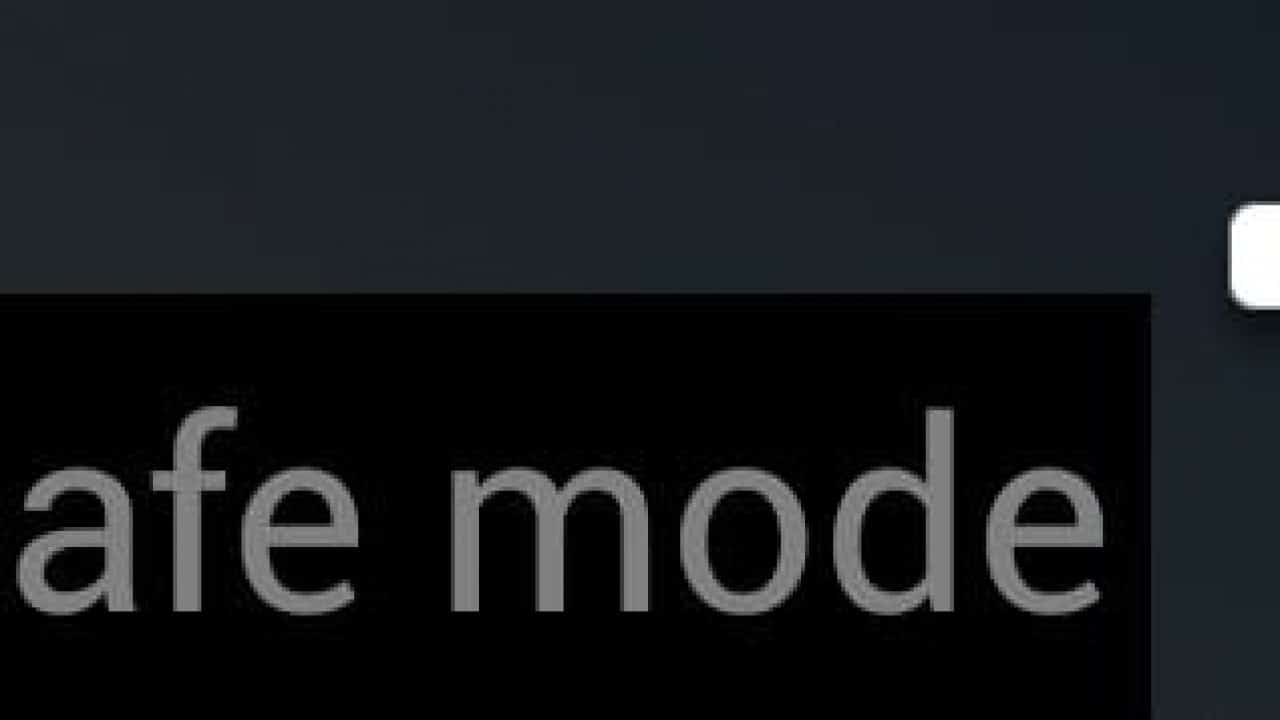
- Switch off Samsung Galaxy
- Press and hold down the Power button
- Release the button when “Samsung Galaxy 0” appears on the screen
- Press and hold down the Volume Down button immediately after that until your phone stops restarting
- You should see the words “Safe Mode” at the bottom of the screen
- Release the Volume button
- Now your Samsung Galaxy 0 boots up in “Safe Mode.”
If your Samsung Galaxy audio problem is not detected in safe mode, the main culprit is a third-party app. Reinstall applications from third parties until the issue is resolved. Our recommendation is to get started with the applications you recently installed before the problem occurs.
Clear your Cache memory on Samsung Galaxy 0:
In android, the system cache is stored in the cache partition. Sometimes it gets corrupted during or after updating or some other reason. A corrupt cache can affect performance as well as minor hassles. To fix a SIM card error, first, make sure your Android system cache is fresh. For this, you need to wipe the cache partition. To wipe the cache, use the recovery mode, which will help to fix Samsung Galaxy 0 SIM card error. Read in Detail – How to Wipe Cache on Samsung Galaxy 0
To wipe the cache partition follow these steps.
- Turn the Samsung Galaxy off using the Power key.
- Press ‘Power key + Volume up + Home button’ together until the screen display Samsung Galaxy or android Logo.
- After the press, you will have below recovery screen and you will be able to enter the phone’s boot menu.
- Go down and Tap ‘Wipe cache partition’ by clicking the power key.
- Now select ‘Yes’ by taping the power key.
Update the firmware on Samsung Galaxy 0
If you still have problems, after all, it is better to check for a new software update. If it’s a widespread problem, many people report it to Samsung. Samsung will make a correction with their next software update. You can also report to Samsung any problems you encounter while using Samsung. Follow the steps below to update.
- Open Settings.
- Near the bottom, tap “System” > “Advanced” > “System update”.
- See your “Android version” and “Security patch level.”
Perform a factory reset on Samsung Galaxy 0
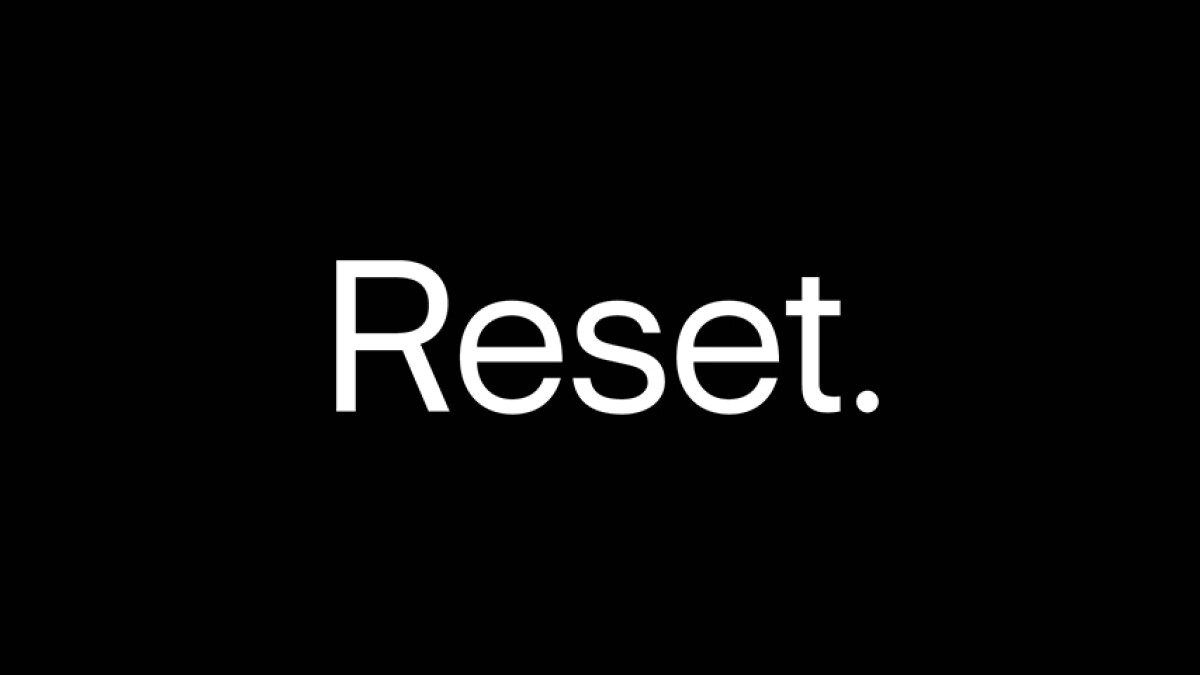
Factory Resetting allows you to delete all device settings, user data, third-party applications, and associated application data from the device’s internal flash storage. It restores the device to the state it was in when it was shipped from the factory. so, our solution before the final solution is this. it can solve all sorts of problems, including Samsung Galaxy 0 Microphone problems. Read more – Reset Android Device
- Turn the Samsung Galaxy off using the Power key.
- Press ‘Power key + Volume up + Home button’ together until the screen display Samsung Galaxy or android Logo.
- After the press, you will have below recovery screen and you will be able to enter the phone’s boot menu.
- Go down and Tap ‘Wipe data/factory reset’ by clicking the power key.
- Now select ‘Yes-delete all user data’ by taping the power key.
When the reset is complete, you will need to set the date and time and add the Google Account as a new device
Ultimate Solution – Flash Stock Firmware on Samsung Galaxy 0 to fix your Problem
stock ROM is the original OS that comes with the phone. Some serious viruses can change this, All we have to do is re-install our original OS on the phone. We heard from some of our listeners that this was helping them. So we thought we’d tell you this too. This is really like putting Windows on your computer. So no matter what software problem is on your phone, this will solve it. This is a little time-consuming and cautious work. Since it is not advisable to do it quickly, we created a separate special guide for this and You can access that from this page
If your microphone is still not working despite all of these measures, then the bad news is that there is either something physically wrong with your microphone and your Samsung Galaxy 0 will need to be fixed by an approved technician or replaced by the manufacturer or service provider from whom you purchased it.
👾 “Microphone not working” after water damge
you should put it in rice for 48 hours. It does not works? follow this link Microphone not working
👾 How to fix my mic after android update?
follow step by step from above guide. if it not helps, You should go back to prevous Stock Firmware or have to wait Next update
👾 Bluetooth Headset microphone not working
Test the Headset with another device. if it is working fine then, Try to reset your device and check Mic is working or not