Samsung Galaxy A5 2017 is back with an expandable storage option with their Samsung Galaxy A5 2017 device. This model is famous among many Samsung Galaxy A5 2017 users because of this reason. But some users of new Samsung Galaxy A5 2017 mobiles started reporting about some issues they are faced with the MicroSD card in the device. There are 03 most common problems among the users. Read More – Adding IR sensor for your Samsung Galaxy A5 2017 | As TV/AC Remote
- Issues with moving apps to the SD card
- frequent popping up of notification
- Unable to delete files from SD card
If you have any issue mentioned above, you don’t need to worry at all. Because it is not a big deal and you can easily fix it up with below methods.
Reboot your device | Samsung Galaxy A5 2017
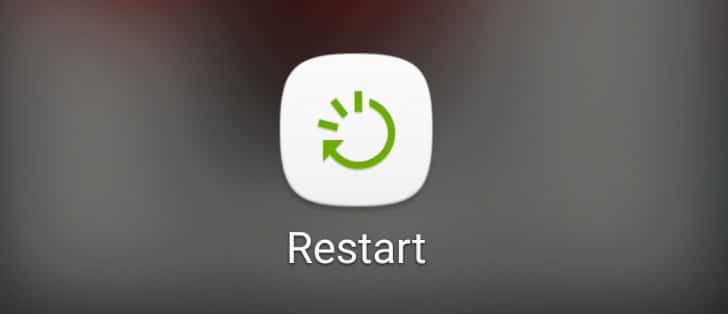
This method can use for any kind of issue on the phone and you can notice magical results for sure. Here is the way to reboot your Samsung Galaxy A5 2017 mobile. Press down the Volume down and power key together and hold it for 7-10 seconds. Your device will turn off, vibrate and reboot. You can check if the MicroSD card is working, after the restarting completed. If the problem remains, you can move to the next method. Read More – Tap and pay your supermarket bill using Android Device
Make sure if the SD card is mounted properly | Samsung Galaxy A5 2017

If the problem still remains after the rebooting your device, there might be an issue with mounting the SD card properly. Here you have some simple steps to check it out.
- Open the home screen of your device and tap on the apps icon.
- Find the ‘My Files’ folder and open it.
- Find the option device storage under local storage and there are two, named internal storage and SD card
- Tap on the SD card. If you are able to view it that means the SD card is mounted properly. But if you can’t view the SD card, you have to pull it out and re-insert it properly.
Format the SD card on Samsung Galaxy A5 2017

Here is another easy way to resolve SD card problem in Samsung Galaxy A5 2017 Samsung Galaxy A5 2017 phones. It is reformatting SD card. But this way you will lose all files and data in your SD card. Before take this option you may need to backup all things you need in your SD card. These are the steps you need to go through. Read More – increase RAM on Android device
- Open the home screen of your device and tap on the apps icon.
- Press on the option Settings.
- Then scroll down to get ‘Storage’ and then tap on SD card.
- Then you will see two options, Unmount and Format.
- Select the Format option.
- It will take some time to complete the formatting process and then check again if the microSD card issues are fixed in your Samsung Galaxy A5 2017 device.
Use another device to check your SD card
Sometimes there might be an issue in your SD card too. Above mentioned options will only help you to fix the problem if the issue is with your Samsung Galaxy A5 2017 device. After all these steps, if your problem still persists, you need to check your SD card in another device to see if that is working properly. Read More – how to Connect Pen drive to your Samsung Galaxy A5 2017
To do this, switch off your mobile and remove the SD card safely. Insert the SD card in your laptop, computer or other mobile device. If it is working, that means no issue with the SD card. So back up all the data and format it to check again on the Samsung Galaxy A5 2017 device. In case the SD card is still not working on other devices as well, that means the error is with the SD card so you just need to change the SD card.
Update your Samsung Galaxy A5 2017

You should probably be able to resolve the problem with the above-mentioned options. But in case the problem still remains, you need to go for a device update to the latest firmware available. Certain SD cards and Samsung Galaxy A5 2017 cards also cause more issues. In that case company has decided to introduce a software update to solve this problem. Read More – Save The Mobile Data On Android Mobile
Take your time and try all above steps carefully. It will help you to get rid of your issue. But, if your SD card still not working after all the effort you have done with the above options, you have to get help from a technical person and get it repaired.
Frequently Asked Questions
👾 “MicroSD Card Issues” after water damge
you should put it in rice for 48 hours. It does not works? follow this link FIX MicroSD Card Issues
👾 “MicroSD Card Issues” after Updating Samsung Galaxy A5 2017
follow Above Guide Step by step. if it not helps, You should go back to prevous Stock Firmware
👾 “MicroSD Card Issues” after Installing Software (Stock Firmware/Custom Fimware)?
follow Above Guide Step by step. if it not helps, You should go back to prevous Stock Firmware