
How to Fix Samsung Galaxy S7 Edge advertisement display
Hello, in this section, I am going to address another issue with the #Samsung Galaxy S7 Edge (#S7Edge). By reading this you can learn the causes for the issue, when will it be appearing, and how to stop. So, keep reading and learn how to avoid this in the future without the help of a tech! The stepwise guide is given below on how to boot in safe mode, clear cache partition, clear individual app cache and data and to do a factory reset even!
You can learn,
- How to remove troublesome advertisements in your Samsung Galaxy S7 Edge
- How to fix no longer playing messaging notification
- How to fix internet problems with your device
If you have other problems with your device, then go to our page and search your issue and its’ related issues. And also you can contact us straight away by filling up the form. Make sure you are giving enough details regarding the issue so we will be able to help you well.
How to remove the advertisements that keep showing up
Problem: Hello, I have a Samsung Galaxy S7 Edge. Every time I turn it on there is an advertisement or more even before I get to the main screen. How can I fix this?
Solution: There can be several reasons for the issue. You might be clicked or subscribed to any apps without knowing or there can be other reasons too. This is a very small problem and we can fix this very easily. So, don’t panic! But, these ads can have some viruses that can harm your phone. If so, that would be a big issue.
Or else if you installed an app with an ad page recently or if you left the internet browser open in a page with advertisements, ads will keep showing up on the screen. If you clicked an ad on a website and that website will automatically install apps to your mobile (some websites do that), so every time you are connected to the internet it will keep showing up. I know how annoying to see those pop-ups every time. Because I am an android user too.
In fact, we got some kind of issues like you are facing right now and we suggest some troubleshooting methods which will be helpful to fix the phone. Although we cannot guarantee the steps, most of the users fixed the issue with the help of our methods. We hope that the issue of your phone is similar to them and offering you the following methods:
Method 01:
Run the device in safe mode
This will stop all the third-party applications. So you will be able to identify the new apps that you have installed lately if you think they are causing the problem. And those apps can be uninstalled simply using safe mode. Follow the steps given below.
Step 01:
Turn off the phone, wait until it turns off properly
Step 02:
Press and hold the ‘Power key’
Step 03:
When the Samsung logo shows up, release the ‘Power key’ and press and hold the ‘Volume down key’
Hold it till you see the home screen
Step 04:
In-home screen, ‘safe mode’ will be shown on the lower side of the screen
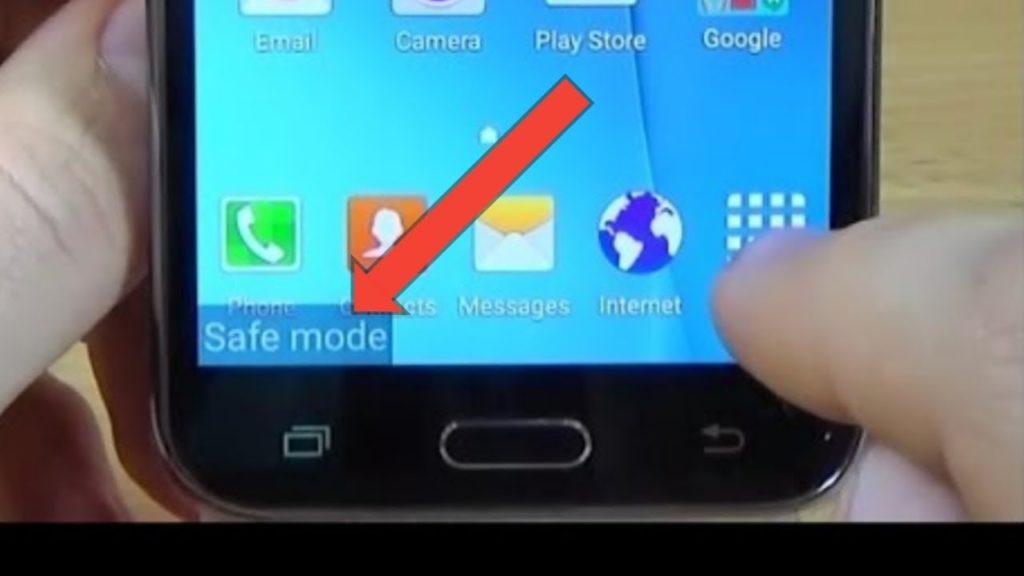
‘safe mode’ is now started
Then go to settings and see the apps that are installed recently. You can search them by sorting them by ‘date installed on’. The app that appears on the top is the most recent app. So if you think that app is the reason for the problem uninstall it and make sure you don’t install it in the future also. Follow the steps given below to find out recently installed apps.
Step 01:
Go to the main screen
Step 02:
Tap the ‘App menu’
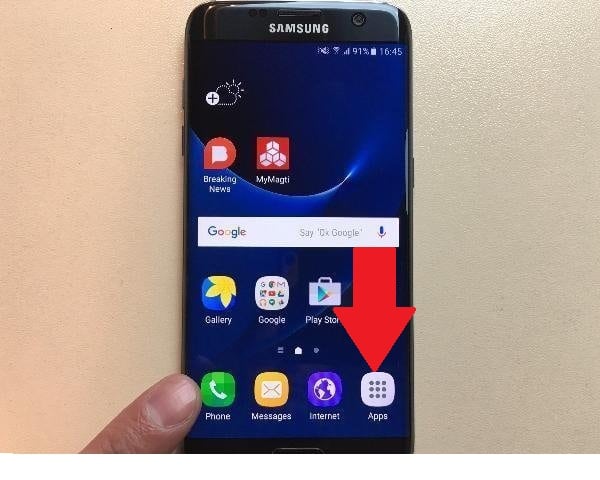
Step 03:
Tap on the ‘Settings icon’
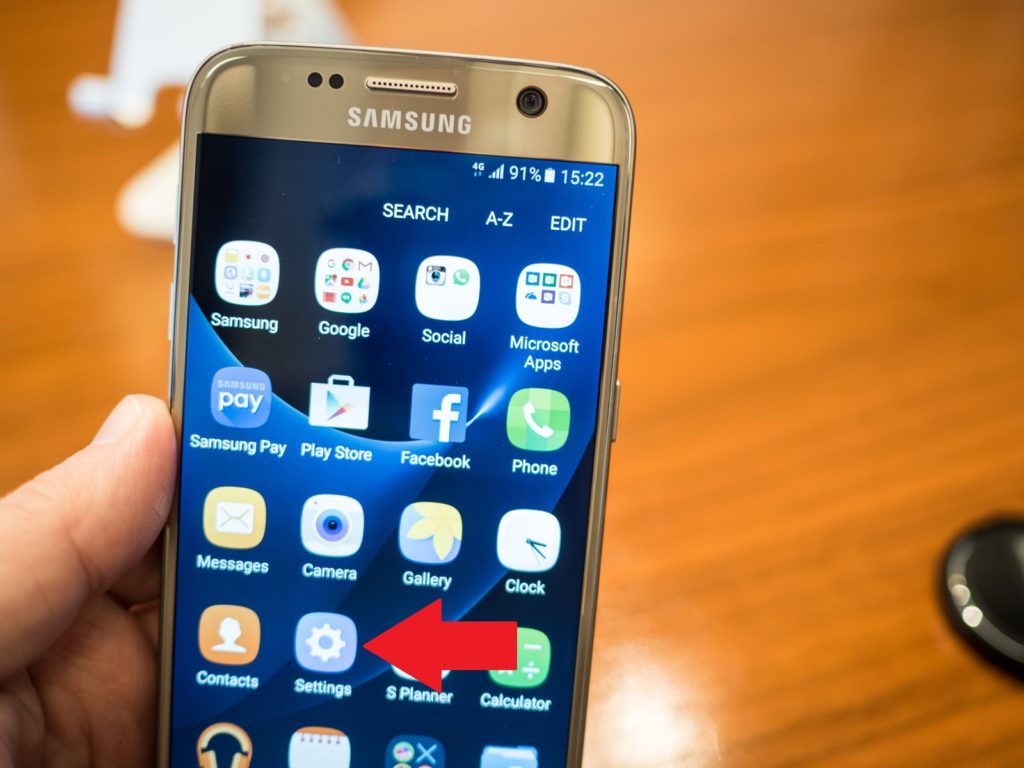
Step 04:
Find the ‘Applications’ or ‘App’ option and tap it
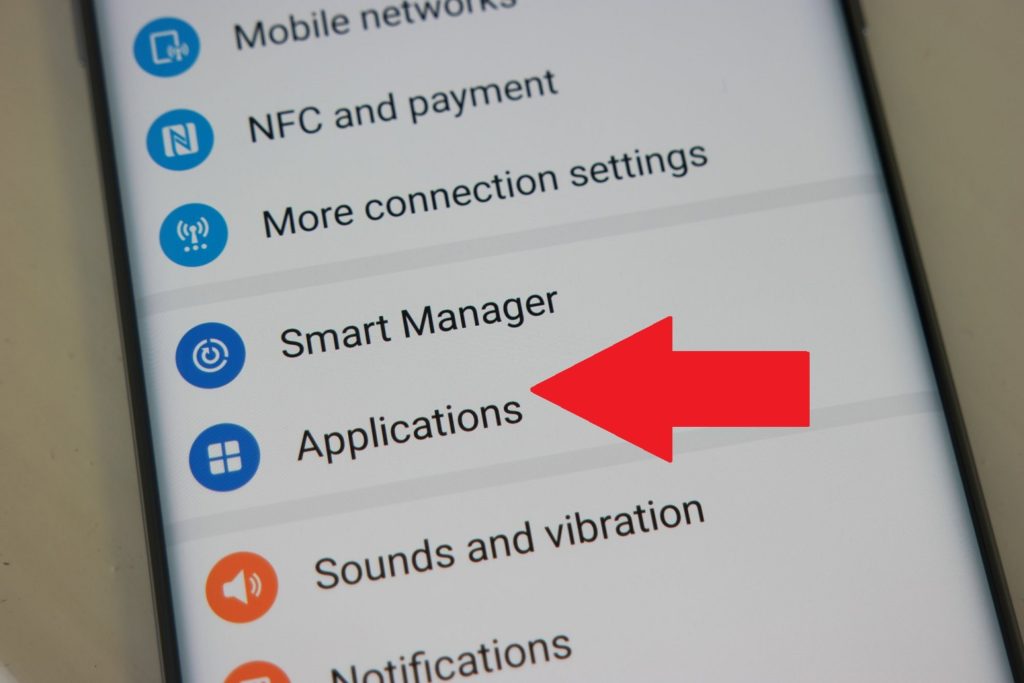
Step 05:
Then tap ‘Application manager’
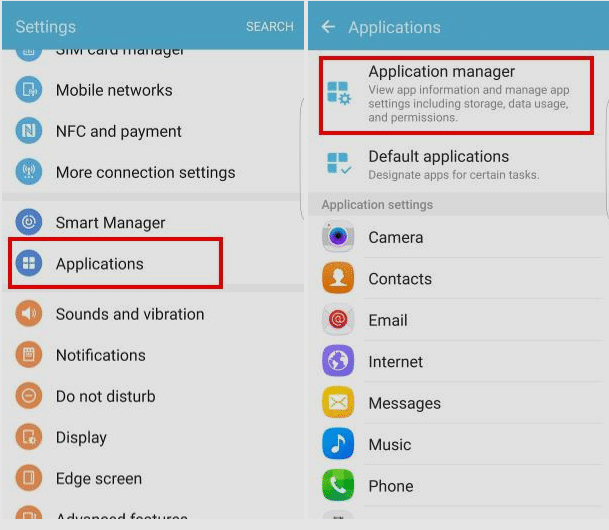
Step 06:
Just tap on the troublesome apps
Step 07:
Tap the ‘Uninstall’ option to remove them and confirm the uninstallation
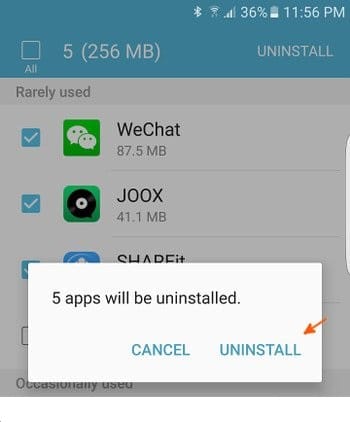
Then it will be uninstalled and gives you a confirmation that it went successfully
If your problem is there even after following this method, let’s try another one.
Method 02:
Run in Recovery Mode/ Clearing Cache Partition
By this method, you can restore data and start the phone normally to the settings before the ads appear. And also to backup and restore data and to factory reset the device. The steps are given below.
Step 01:
Turn off the phone, wait until it turns off properly
Step 02:
Press and hold the ‘Power key’ + ‘Volume up key’ + ‘Home key’ at the same time
When the phone vibrates and Android mascot appears, quickly release only the ‘Power key’ ( keep pressing the ‘Volume up key’ and ‘Home key’)
After the menu options are displayed, release both keys
You can go up and down through the options using ‘Volume
Step 03:
Select ‘Wipe Cache Partition’ option

Press ‘Power key’ to confirm
Step 04:
Then, select ‘Yes-delete all data’ option and press ‘Power key’ to confirm

Step 05:
When done, select ‘Reboot System Now’ and press ‘Power key’ to confirm

The clearing will be started and wait till the main screen shows up
You are having the problem even after following above steps, we recommend you to factory reset the device as mentioned below.
Method 3: Factory Reset/Hard Reset
Method 03:
Factory Reset/Hard Reset
This is always the last option in resolving some problems. Resetting the phone will delete all the data and go back to default settings. Please backup all important data (messages, contacts, videos, images, etc.) before resetting. Otherwise, they will not be able to recover again. You can back up your data by,
- connecting the phone to the computer via a USB cable and then copying and pasting the data into the SD card or computer
- downloading and using other apps or software to backup data to your computer or to your flash drive (you can search the apps and how to install them using Google)
Then follow the below steps to reset your device.
Step 01:
Turn off the phone, wait until it turns off properly
Step 02:
Press and hold the ‘Power key’ + ‘Volume up key’ + ‘Home key’ at the same time
When the phone vibrates and Android mascot appears, quickly release only the ‘Power key’ ( keep pressing the ‘Volume up key’ and ‘Home key’)
After the menu options are displayed, release both keys
You can go up and down through the options using ‘Volume up and down key’
Step 03:
Select ‘Wipe Data Factory Reset’ option
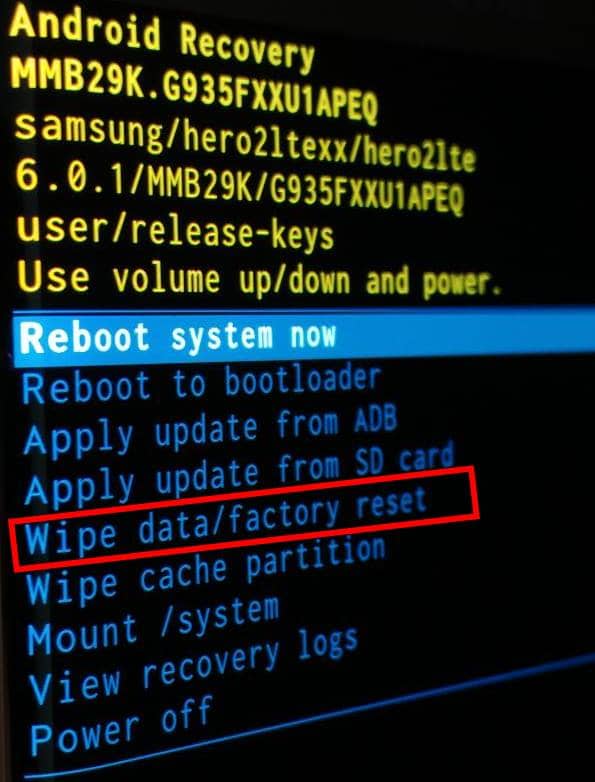
Press ‘Power key’ to confirm
Step 04:
When done,

and press ‘Power key’ to confirm
Wait till the restart is ended, please be patient as it will take longer than normal restart
You are still having the problem even after trying all those methods, we strongly suggest you go to the nearest Samsung Service Center with the warranty if it is still active. They will help you.
Other Samsung Galaxy S7 Edge Issues
Problem: My Samsung Galaxy Edge is not giving sound notifications for all text messages especially for Whatsapp messages which is a big issue for me. I checked all settings and couldn’t find the reason. Please help me.
Solution: As you have mentioned there is no issue with other apps. For this problem, I only have two options. The first one is to change all the notification sounds to its highest volume. The second option is to find out whether you have disabled message notifications. Samsung Galaxy S7 has this option of disabling notification sound for a particular messaging app. If this has happened it is a very small issue.
Follow the below steps to check whether the message notifications are disabled.
Step 01:
Tap ‘Apps’ in the home screen
Step 02:
Then tap ‘Settings’
Step 03:
Tap ‘Application”
class=”steps”Step 04:
Tap ‘Application Manager’
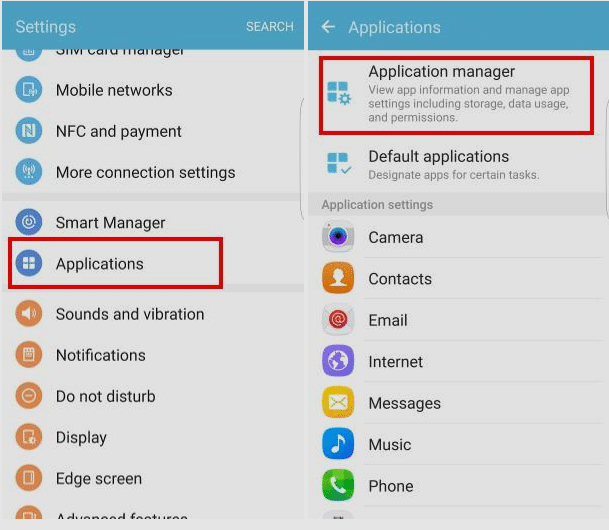
Then navigate for the messaging app and tap it
Step 05:
Scroll down and look for the option with “notification” and enable it
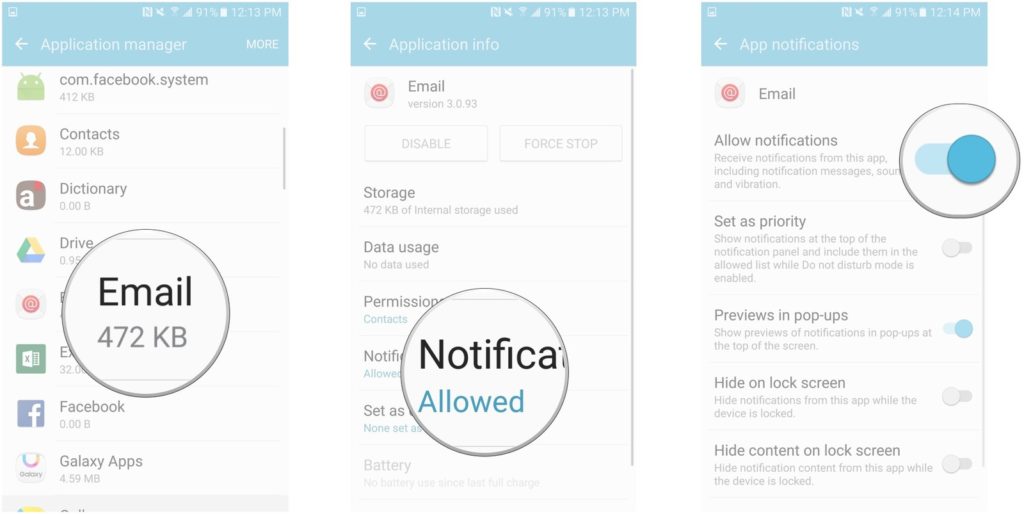
Repeat this for all messaging apps with the problem
Go to the home screen when finished
If the problem still persists clear cache data of your messaging app and start a new one. Do it according to the below steps.
Step 01:
Tap ‘Apps’ in the home screen
Step 02:
Then tap ‘Settings’
Step 03:
Tap ‘Application”
Step 04:
Tap ‘Application Manager’
Then navigate for the messaging app and tap it
Step 05:
Tap ‘Storage’
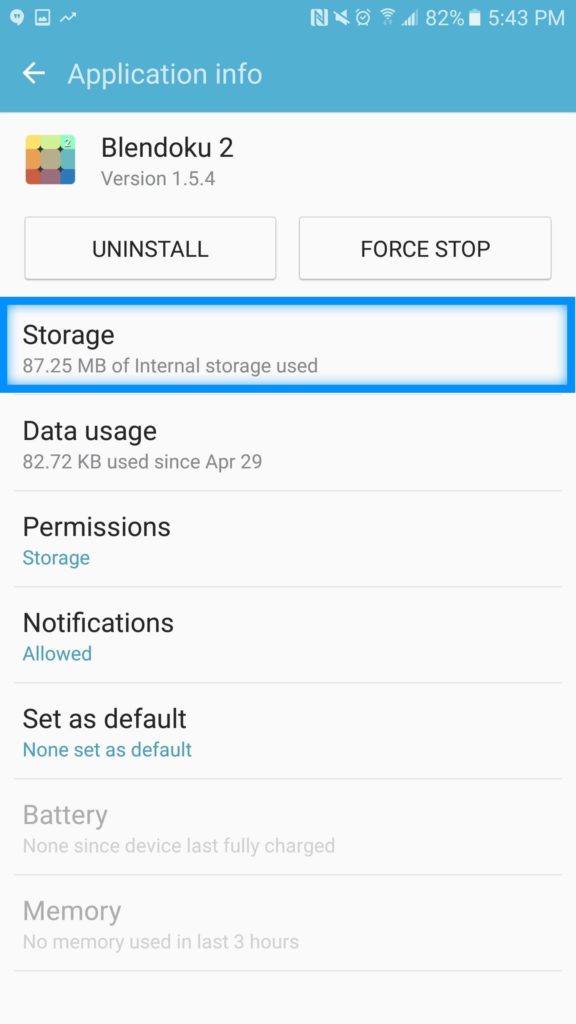
Step 06:
Tap ‘Clear cache’
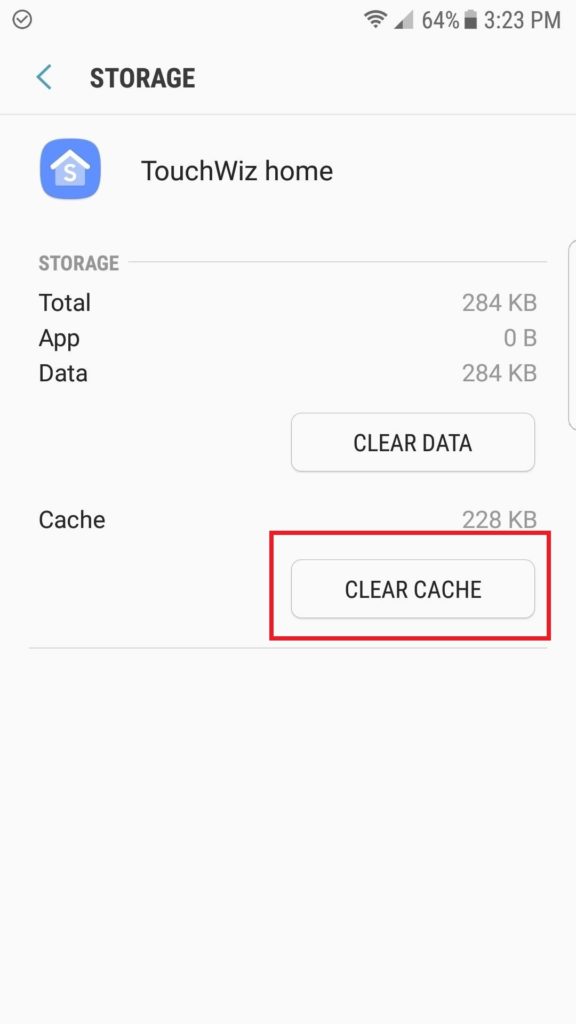
Step 07:
Tap ‘Clear data’
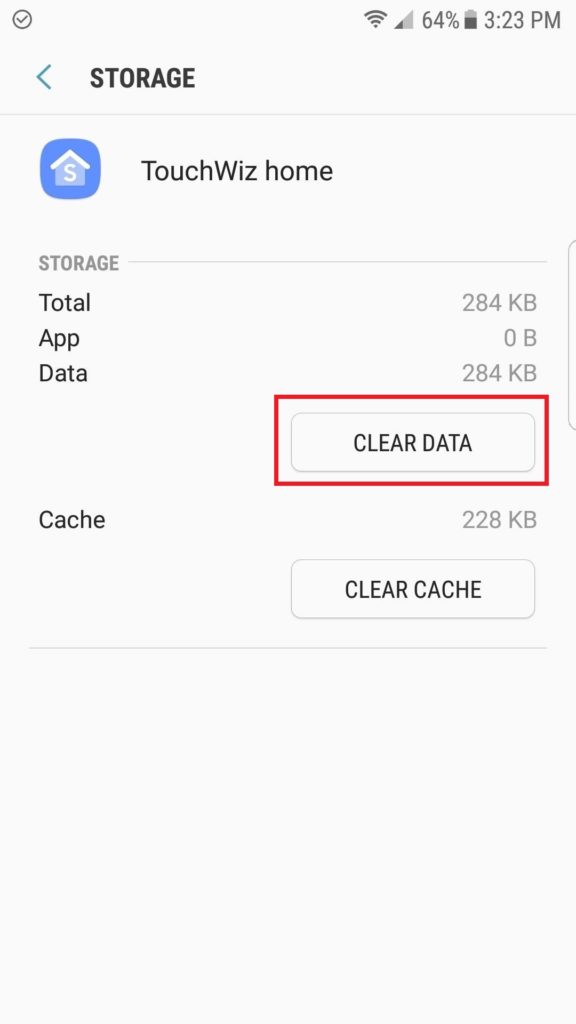
Go to the home screen when finished
You are still facing the problem even after this call Samsung Tech Support as it might be a software issue. Or else back up your files and reset the phone as mentioned above.
Problem: My Samsung Galaxy S7 Edge gives a full internet connection that gives connection only for 2 minutes when the internet source is changed.
Solution: Before starting tell me the connection that you are trying to connect? It is cellular data or Wi-Fi? There can be many reasons to not have the internet even with a very good connection.
If you are using a Wi-Fi router, please check whether the Ethernet cable is connected properly. If it is not connected a blinking or solid ‘red’ light will be shown. And also even the router displays a full bar connection between your device and the router, data might not be available.
All above are valid when you are using mobile data also. Make sure that your location has data coverage and you have enough data. Both factors are very important to connect when Wi-Fi is not available. You can check your data balance by contacting your service provider.
To conclude, if you are facing the problem for the first time even with a strong signal, we strongly suggest you contact your carrier. At times there may be connection issues in some areas and they will help you to resolve the problem.
Connect with us
We would like to hear about your problems, questions, and suggestions. So feel free to contact us. This is free of charge service that we offer. But we receive thousands of emails per day. So it is impossible to reply to all of them. So we create a Community to help you individually. Go to Community and open help Topic under the relevant category. Please spread this post to your friends by sharing Facebook and other major social media. And make sure to like us on Facebook.