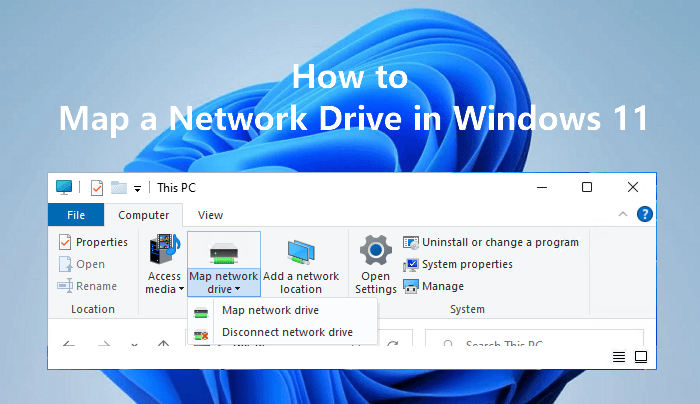
How to Fix Windows 11 Map Network Drive Missing?
Are you grappling with the issue, How to Fix Windows 11 map network drive missing? You’re not alone. Many users of this operating system have reported similar problems where they can’t find the usual option to map network drives. This can be frustrating, especially when you need to quickly access files and folders on another computer.
A mapped drive can be a lifesaver for individuals and businesses alike, providing a simple way to access network resources. Yet, when the map network drive Windows 11 option goes missing, it can disrupt your workflow and productivity. In this comprehensive guide, we’ll dive into the reasons why this problem occurs and provide detailed step-by-step instructions on how to fix it. So, if you’re facing Windows 11 network drive problems, keep reading for a solution.
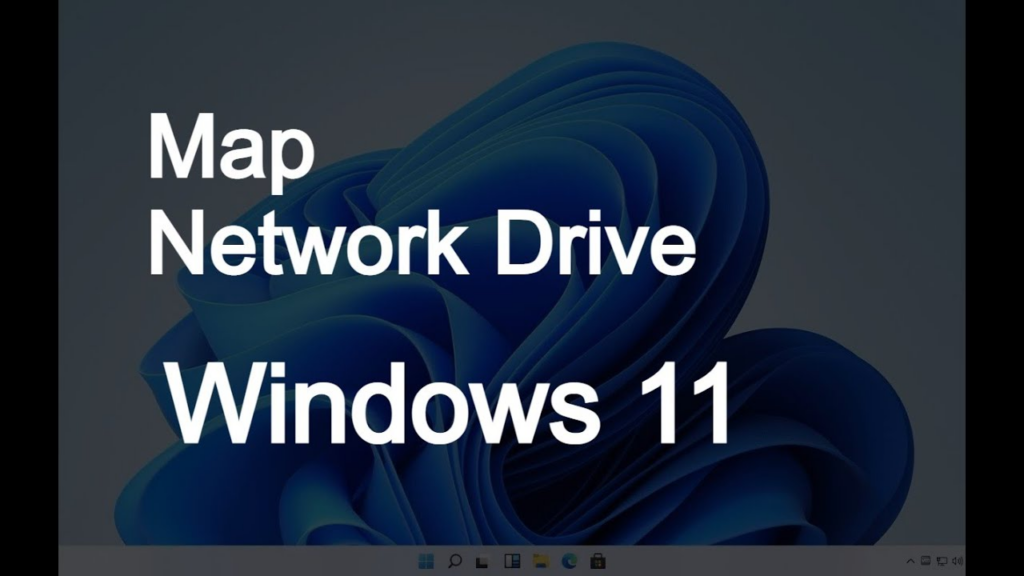
Table of Contents
What Is a Mapped Drive?
A mapped drive is essentially a shortcut that allows you to access a storage device, such as a hard drive or a server, that’s not physically connected to your computer but is on the same network. This storage device can be another computer on your network, a server, or even a storage device like a NAS (Network Attached Storage). The mapped drive appears as a new drive letter in your system, allowing you to interact with it as if it was a local hard drive. This feature is particularly useful in office environments where shared resources are common.
Why is my Windows 11 map network drive option missing?
The absence of the Windows 11 map network drive option can be attributed to a range of factors. This often happens due to system updates where some features are moved or temporarily inaccessible. Other times, it could be a result of network discovery features being turned off, causing the map network drive option to disappear. Occasionally, incorrect settings in the Group Policy Editor or outdated PC drivers can also lead to this issue. Understanding the cause of your map network drive missing in Windows 11 is the first step to finding a solution.
What can I do if my Windows 11 map network drive is missing?
If your Windows 11 map network drive is missing, don’t panic. There are several ways to address this issue. This guide will walk you through numerous techniques including restarting your device, deleting incorrect mapped drives, enabling network discovery, and even using the Group Policy Editor. More advanced methods like updating PC drivers and modifying the registry will also be covered. Regardless of your tech-savviness, you’ll find a solution that suits you. So, let’s dive in and resolve your map network drive missing Windows 11 issue.
Do I need to enable network discovery to map network drives?
Absolutely, enabling network discovery is a critical step in mapping network drives in Windows 11. Network discovery is a network setting that affects whether your computer can see other computers and devices on the network and whether other computers on the network can see your computer. By turning on network discovery, you’re allowing your PC to find other computers and devices and also allowing other network users to find your computer. This makes it possible to share network resources between computers, which is essential for mapping network drives.
Instructions: How to Fix Windows 11 Map Network Drive Missing?
Restart the Device
The moment you find the ‘windows 11 map network drive missing’, it can indeed lead to some alarm. This feature serves as a crucial tool for many users, thus its absence can cause a significant disruption in your routine workflow. The issue needs to be addressed immediately, but it’s important to tackle it with a systematic approach.
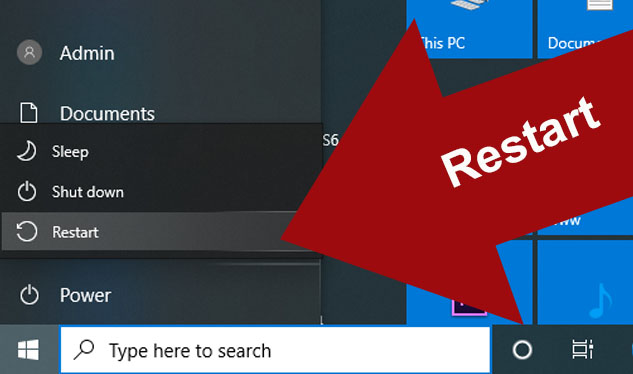
Before embarking on complex solutions, it’s wise to begin with the most fundamental troubleshooting step: restarting your device. This straightforward step, often underestimated, can successfully rectify numerous system glitches, including the ‘map network drive windows 11 missing’ problem. Therefore, before plunging into advanced methodologies, give a quick restart to your device.
Here are the steps to follow:
- Click on the Windows icon in the bottom-left corner of your screen.
- Select the power icon and choose the “Restart” option.
Delete Incorrect Mapped Drive
Sometimes, the issue of the map network drive windows 11 missing can be caused by an incorrectly mapped drive. This can happen when there’s a change in the network settings or configuration, or when an update to the operating system disrupts the existing setup. Rest assured, it’s a problem that’s relatively easy to fix. By deleting the incorrectly mapped drive, you can clear the way for a fresh setup that should restore the missing map network drive option in Windows 11.
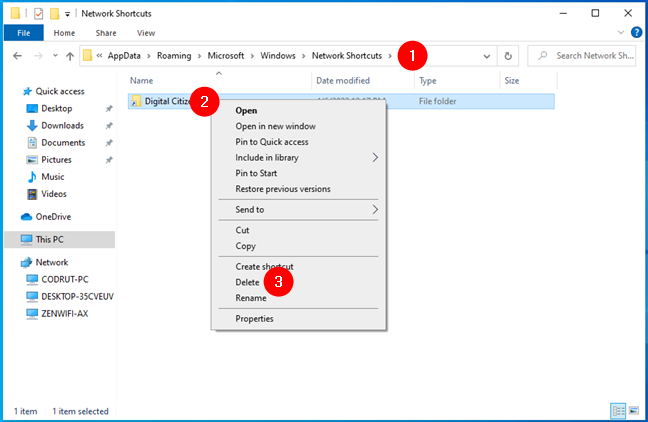
Here’s how you can go about it:
- Navigate to ‘This PC’ in Windows Explorer.
- Right-click on the incorrectly mapped drive and select ‘Disconnect’.
Finding Hidden Items in Windows Explorer
If your Windows 11 map network drive option is missing, one potential solution could be to look for hidden items in Windows Explorer. Occasionally, certain options or features may not be immediately visible due to the system’s default settings. By changing these settings, you might be able to uncover the elusive map network drive option.
Making these changes is straightforward and requires only a few simple steps. This method doesn’t involve any technical work, making it a good starting point for those who aren’t comfortable with advanced troubleshooting techniques.
Here are the steps to follow:
- Open Windows Explorer.
- Click on the “View” tab and check the “Hidden items” checkbox.
Enabling the Network Discovery Feature
The Windows 11 map network drive option missing problem can often be resolved by enabling the Network Discovery feature. Network Discovery is a critical setting that allows your computer to find and interact with other devices and systems on the same network. If this feature is disabled, it could be the reason why you’re having troubles with mapping network drives.
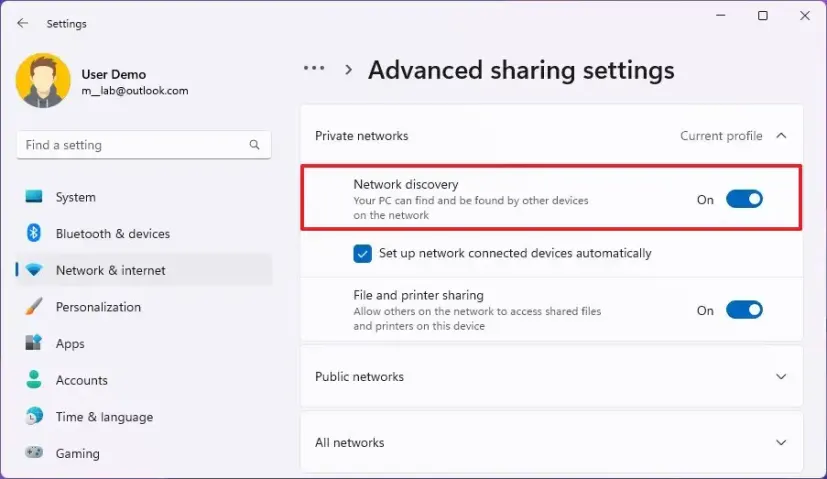
To rectify this, you’ll need to follow these steps:
- Open the Control Panel on your computer.
- Navigate to Network and Internet > Network and Sharing Center > Advanced sharing settings.
- Under the Network Discovery section, select “Turn on network discovery.”
- Save changes and restart your computer.
These steps should help resolve the Windows 11 network drive problems relating to the missing map network drive option.
Using Group Policy Editor to Fix Windows 11 Map Network Drive Missing
When the map network drive Windows 11 missing option is from your system, one possible solution is to use the Group Policy Editor. This built-in Windows tool allows you to manage and configure operating system settings. The Group Policy Editor is particularly handy when you need to enable or disable system functionalities, such as the map network drive feature.
By navigating through the Group Policy Editor, you can find the settings related to network drives and make necessary adjustments. This might seem technical, but don’t worry: we will guide you through each step. Remember, using the Group Policy Editor to fix the Windows 11 map network drive option missing can be a straightforward process if followed correctly.
Ordered Steps:
- Open the Run dialogue box and type “gpedit.msc” to launch Group Policy Editor.
- Navigate to User Configuration > Administrative Templates > Windows Components > File Explorer. Locate and enable the “Remove “Map Network Drive” and “Disconnect Network Drive” option.
Update PC Drivers to Fix Windows 11 Map Network Drive Missing
Is your map network drive Windows 11 option still missing after trying several fixes? The problem might lie in outdated or incompatible PC drivers. Drivers are essential software components that enable your operating system to communicate with hardware devices. When they are outdated or not working properly, various issues can arise, including the disappearance of the map network drive option in Windows 11.
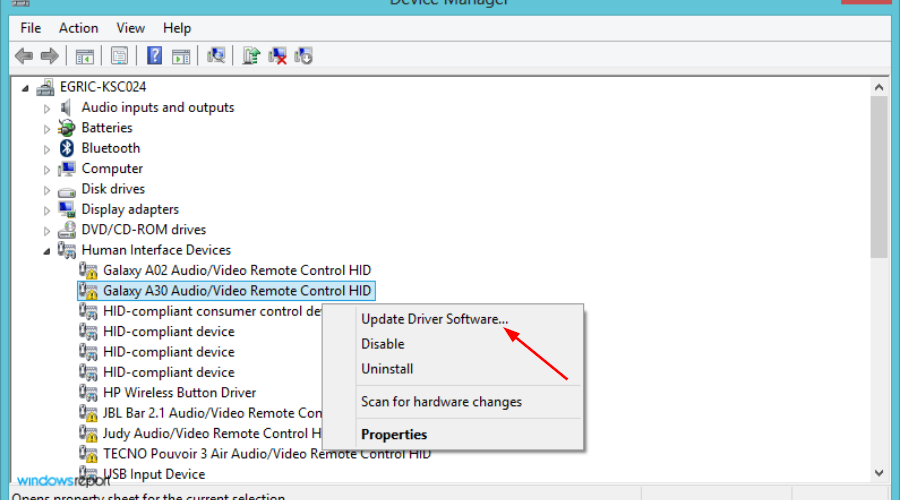
Updating your PC drivers is a relatively straightforward process, and it’s worth trying as a solution to your Windows 11 network drive problems. Here’s how to do it:
- Open the Device Manager on your PC.
- Expand the categories, and then right-click on the device whose driver you want to update.
- Select “Update driver” from the context menu.
- Choose “Search automatically for updated driver software.”
- Follow the on-screen instructions to complete the update.
- Restart your PC and check if the map network drive option is back.
Modifying the Registry to Fix Windows 11 Map Network Drive Missing
If all other solutions have failed to resolve your issue with the map network drive Windows 11 missing, there’s one final method that you might consider – modifying the registry. The Windows Registry is a database where the operating system stores low-level settings. Altering the registry may seem daunting due to the potential risks involved, but if done correctly, it can be the key to resolving your network drive problems.
To modify the registry to fix the issue, follow these steps:
- Press Win+R to open the Run dialog box, type ‘regedit’, and hit Enter.
- Navigate to HKEY_LOCAL_MACHINE\SOFTWARE\Microsoft\Windows\CurrentVersion\Policies\System.
Please remember to backup your registry before making any changes to avoid potential system issues.
Troubleshooting Windows 11 Network Drive Problems
While attempting to fix the “Windows 11 map network drive missing” issue, you may encounter certain challenges. Below, we’ve compiled some common problems and their respective solutions.
Common Problems Encountered When Trying to Fix Map Network Drive Missing Windows 11
- Network Drive Not Visible in Windows 11: This is a common problem where the network drive is not visible or accessible. It’s usually due to misconfigured network settings or outdated drivers.
- Windows 11 Map Network Drive Option Missing: Sometimes, the option to map a network drive itself is missing. This may be due to certain Windows updates or changes in Windows Group Policy settings.
- Unable to Map Network Drive Using Command Prompt or PowerShell: In some cases, users may not be able to map network drives even using Command Prompt or PowerShell, which usually serve as an alternative when the GUI option is missing.
Solutions to Windows 11 Network Drive Problems
- Update PC Drivers: Outdated drivers are a common cause of network issues. Keeping your PC drivers updated can help solve the “network drive not visible in Windows 11” issue.
- Enable Network Discovery Feature: If your map network drive Windows 11 option is missing, enabling the network discovery feature might help. This feature lets your computer find other computers and devices on the same network.
- Use Command Prompt or PowerShell: If you’re unable to map network drives using the usual method, try using Command Prompt or PowerShell. These tools can offer alternative ways to map network drives when the GUI option is missing.
Remember, the most important step in troubleshooting is to understand the problem first. Once you’ve identified the issue, you can follow these solutions to fix the “Windows 11 map network drive missing” problem.
Conclusion
In conclusion, dealing with the issue of the Windows 11 map network drive missing can be a daunting task. However, with the step-by-step instructions provided in this guide, we hope you’ve been able to navigate and resolve this problem effectively. Remember, mapping a network drive in Windows 11 should be a straightforward process once you understand how to troubleshoot common issues like hidden items or disabled network discovery.
Lastly, always ensure your PC drivers are up to date and consider modifications to the registry only as a last resort due to the potential risks involved. The disappearance of the map network drive option in Windows 11 might be a hurdle, but it’s not insurmountable. By following this guide, you should be well on your way to resolving Windows 11 network drive problems and getting back to your routine tasks.
Remember, there’s always a solution when it comes to tech issues – it’s just a matter of finding the right one. Don’t hesitate to revisit this guide or seek professional help if you continue to experience problems.
Frequently Asked Questions
How do I create a Network drive backup in Windows 11?
Creating a network drive backup in Windows 11 is a prudent move to safeguard your data. Firstly, you need to access the ‘Control Panel’ and navigate to ‘System and Security.’ From there, you’ll find ‘Backup and Restore (Windows 7).’ Select ‘Set up backup,’ and pick your network location. Ensure to input the network drive’s address accurately. After this, you can follow the on-screen instructions to complete the process. Doing this helps mitigate the impact of the Windows 11 map network drive missing issue.
Why is “Map Network Drive” missing in Windows 11?
The “Map Network Drive” missing in Windows 11 can be due to several reasons. It could be a result of a software glitch, an outdated driver, or incorrect network settings. Also, the feature might be hidden, or network discovery might be turned off, which could cause the map network drive Windows 11 option to disappear. It’s important to troubleshoot these potential causes to fix the issue effectively.
Did Windows 11 remove the ability to map network drives?
No, Windows 11 did not remove the ability to map network drives. This feature is crucial for many users, and Microsoft recognizes its importance. However, some users have experienced issues where the map network drive option is not visible, leading to Windows 11 network drive problems. These issues are typically not a result of the removal of the feature but due to other underlying issues which can be resolved with the appropriate steps.
Can I use Command Prompt or PowerShell to map network drives in Windows 11 if the GUI option is missing?
Yes, you can use Command Prompt or PowerShell to map network drives in Windows 11 if the GUI option is missing. Using these tools can serve as a viable workaround for the map network drive missing Windows 11 issue. To do this, open Command Prompt or PowerShell as an administrator, and use the net use command followed by the drive letter you want to assign and the network location. Make sure to replace the placeholders with your specific drive letter and network path. For instance, the command could look like net use Z: \\networkpath\foldername. Press Enter, and your network drive should be mapped successfully.
Read more:
- “How to Install Windows 10 on Chromebook Without USB”
- A Media Driver Is Missing Windows 10 USB Install
- Fix ‘Microsoft SharePoint Wants to Use Your Confidential Information’ Prompt on Mac – Comprehensive Guide