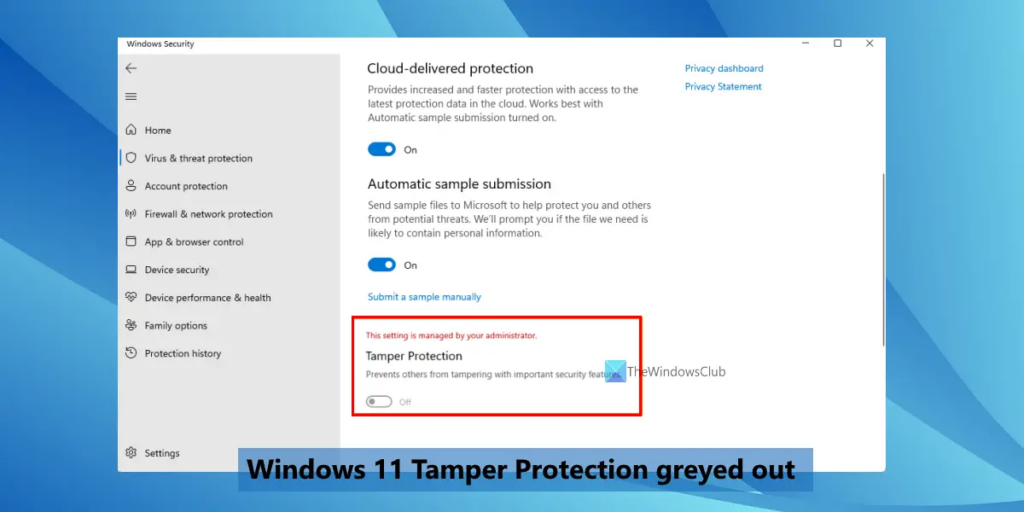
windows 11 tamper protection greyed out
Are you facing issues with tamper protection being greyed out on your Windows 11 device? Don’t worry, you’re not alone! Many users have encountered the frustrating problem of Windows 11 tamper protection greyed out, where they are unable to enable tamper protection due to it being greyed out in the Windows Security settings. In this comprehensive guide, we will walk you through the steps to troubleshoot and resolve the issue of tamper protection being greyed out on Windows 11. Whether you want to enable tamper protection or disable it, we’ve got you covered. So, let’s dive in and get your tamper protection settings up and running smoothly.
Table of Contents
Pre-requisite
Before we begin troubleshooting the issue of tamper protection being greyed out on Windows 11, it’s important to understand why this problem occurs. Tamper protection is a security feature in Windows 11 that helps prevent unauthorized changes to your device’s security settings. However, sometimes users may find that the option to enable or disable tamper protection is greyed out in the Windows Security settings. This can be frustrating, but there are several steps you can take to resolve this issue and regain control over your tamper protection settings. So, let’s dive into the troubleshooting process and fix the problem of windows 11 tamper protection greyed out.
![How to Fix Windows 11 Tamper Protection greyed out [Steps]](https://trendyport.com/wp-content/uploads/2024/01/image-10-1024x576.png)
Fix Windows 11 Tamper Protection greyed out
What is ‘Tamper Protection feature is greyed out’ issue in Windows 11?
In the world of cybersecurity, the ‘Windows 11 Tamper Protection greyed out’ issue is a prevalent dilemma faced by a multitude of users. This feature is a core component of Microsoft’s security suite that plays a critical role in safeguarding your system against potentially hazardous changes inflicted by malicious software. However, it can be disconcerting when you find the option to enable or disable tamper protection is greyed out, inaccessible, or simply not available on your Windows 11 system.
This phenomenon, often referred to as the ‘Windows 11 tamper protection greyed out’ issue, can leave users puzzled and concerned about the protection of their system. When the tamper protection feature is greyed out, it implies that users are unable to modify this setting, leaving their system potentially vulnerable to threats. This guide aims to demystify the issue, providing a comprehensive understanding of the problem and offering practical solutions to address it effectively.
Steps to check the status of Tamper Protection
When we talk about ‘Windows 11 Tamper Protection greyed out,’ it’s essential to understand the status of your Tamper Protection feature first. This built-in security component is designed to safeguard your system against unwanted changes to security settings, often initiated by malicious software. If you’re experiencing issues with this feature or it appears greyed out, it could be a sign that your system’s security is at risk.
Before we jump into solutions, it’s crucial to know how to check the status of the Tamper Protection feature in your Windows 11 system. This step will help you identify if the problem lies with the Tamper Protection feature or if it’s due to another issue in your system.
Steps to check the status of Tamper Protection
- Press the ‘Windows’ key and ‘I’ simultaneously to open the ‘Settings’ menu.
- Navigate to ‘Privacy & Security,’ then click on ‘Windows Security,’ followed by ‘Virus & Threat Protection.’
Once you’ve completed these steps, you should be able to see whether Tamper Protection is on or off. If it’s greyed out, then you’re facing the ‘Windows 11 Tamper Protection greyed out’ issue, and we’ll explore how to resolve this in the following sections.
Steps to Enable Tamper Protection
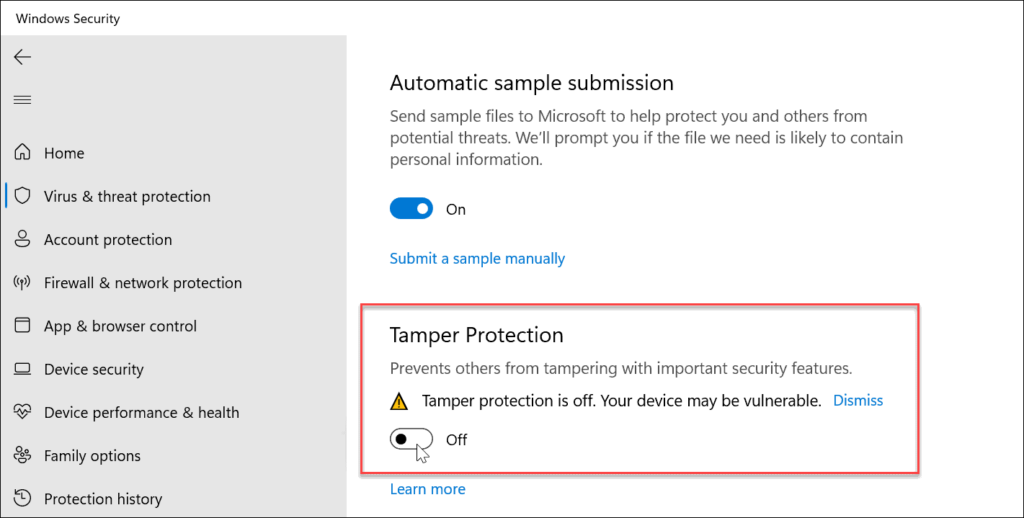
Tamper Protection is an essential security feature in Windows 11, safeguarding your system against malicious applications that attempt to change important security settings. However, sometimes you may encounter an issue where the ‘Windows 11 Tamper Protection greyed out’ situation occurs. This can be a source of frustration and concern for users. In such cases, enabling the Tamper Protection becomes a crucial task to maintain the security of your system.
Steps to Enable Tamper Protection
- Step 1: Open the ‘Windows Security’ app from the ‘Start’ menu.
- Step 2: Select ‘Virus & Threat Protection’ and navigate to ‘Manage Settings’.
- Step 3: Here, you should find the ‘Tamper Protection’ setting. If it’s greyed out, try some of the troubleshooting steps we’ll explore later.
- Step 4: If it’s not greyed out, switch the toggle to ‘On’ to enable Tamper Protection.
By following these steps, you should be able to enable Tamper Protection unless you’re encountering the ‘Tamper Protection greyed out Windows 11’ issue. If that’s the case, we’ll delve into some of the potential fixes in the next sections.
Steps to disable Tamper Protection
In some cases, as a user, you might seek to disable the tamper protection feature in your Windows 11 system. However, you might face the issue of ‘Windows 11 tamper protection greyed out’, where the option to turn off this security feature is not readily available. This situation can be quite perplexing, especially when a need arises to temporarily disable tamper protection for legitimate reasons. ‘Tamper protection not available Windows 11’ is a common issue, and it is important to know how to navigate through it.
Steps to disable Tamper Protection
- Navigate to ‘Windows Security’ from the ‘Start Menu’.
- Click on ‘Virus & Threat Protection’, then ‘Manage Settings’ under ‘Virus & Threat Protection Settings’.
These simple steps will guide you to the tamper protection setting in Windows 11. However, if the option remains greyed out or unavailable, further troubleshooting might be required, as we will discuss in the following sections.
Fix Tamper Protection feature is greyed out issue with ‘PC Repair Tool’
The ‘Windows 11 Tamper Protection greyed out’ issue can be quite frustrating, especially when you need to adjust your system’s security settings. This issue arises when the option to activate or deactivate Tamper Protection, a critical security feature in Windows 11, becomes inaccessible or greyed out. When this functionality is unavailable, it can lead to potential security vulnerabilities, as Tamper Protection is designed to prevent unauthorized system setting changes by malicious applications. Resolving this issue is vital to maintaining your system’s security, and one efficient way to do this is by using the ‘PC Repair Tool.’
The ‘PC Repair Tool’ is a comprehensive software solution that can diagnose and repair various system issues, including the ‘Windows Security tamper protection disabled greyed out’ problem. By conducting an in-depth system scan, this tool can identify the root causes of the problem and automatically fix them, improving your system performance and security.
Step-by-Step Instructions:
- Download and install the ‘PC Repair Tool’.
- Run the tool and select the ‘Windows 11 Tamper Protection greyed out’ issue for diagnosis and repair.
![How to Fix Windows 11 Tamper Protection greyed out [Steps]](https://trendyport.com/wp-content/uploads/2024/01/image-11-1024x683.png)
Remove third-party antivirus tool
A common culprit behind the ‘Windows 11 Tamper Protection greyed out’ issue is often the presence of third-party antivirus tools. These external security solutions can sometimes conflict with Windows 11’s built-in Tamper Protection, rendering you ‘Unable to enable tamper protection Windows 11’. As a result, these third-party tools may unintentionally override or disrupt the system’s native security settings, causing them to become inaccessible or greyed out.
To address this, it may be necessary to remove these third-party antivirus tools. By doing so, you allow Windows 11 to regain control over its own security settings, potentially resolving the ‘Tamper Protection greyed out’ issue.
Ordered Steps
- Open the Windows Control Panel.
- Navigate to ‘Programs and Features’ to view all installed applications.
The subsequent steps would involve selecting the third-party antivirus tool from the list and following the prompts to uninstall it. After which, you should restart your system and check if the ‘Tamper Protection greyed out’ issue has been resolved.
Remove the DisableAntiSpyware Registry entry
In the vast realm of Windows 11 troubleshooting, you may often encounter issues related to the security settings of your system, one such being the ‘Windows 11 Tamper Protection greyed out’ problem. This issue renders you unable to enable Tamper Protection in Windows 11, thereby exposing your system to potential threats. Tamper Protection is a significant line of defense against malicious software that attempts to meddle with your security settings. When this feature is greyed out, it not only affects your system’s security but also hinders your control over it. In this guide, we will discuss a proven solution to this issue – removing the DisableAntiSpyware Registry entry.
Steps to Remove the DisableAntiSpyware Registry Entry
- Launch the ‘Registry Editor’ by pressing ‘Windows + R’, typing ‘regedit’ in the dialogue box, and hitting ‘Enter’.
- Navigate to the specified path in the Registry Editor. Remember to backup your registry before making any changes.
These steps will help you regain control, allowing you to enable Tamper Protection and secure your Windows 11 system effectively.
![How to Fix Windows 11 Tamper Protection greyed out [Steps]](https://trendyport.com/wp-content/uploads/2024/01/image-12.png)
Use Microsoft Intune
In some cases, the ‘Windows 11 Tamper Protection greyed out’ issue can be rectified using Microsoft Intune, a service offering mobile device management, mobile application management, and PC management capabilities from the cloud. It is an efficient tool that allows you to manage your devices and make necessary changes to system settings, including modifying the Tamper Protection settings.
Steps to use Microsoft Intune:
- Step One: Start by logging into your Microsoft Intune account.
- Step Two: Navigate to the appropriate device management settings and adjust the Tamper Protection status as required.
Reset Windows Security
In some instances, the ‘Windows 11 Tamper Protection greyed out’ issue can be resolved by resetting your Windows Security settings. This process reinstates your security settings to their default state, potentially fixing any glitches or inconsistencies that might be causing the Tamper Protection feature to be greyed out.
Steps to Reset Windows Security
- Step 1: Open the ‘Start’ menu, type ‘Windows Security’ in the search bar, and select it.
- Step 2: Navigate to ‘Virus & Threat Protection’, select ‘Manage Settings’, scroll down and click on ‘Reset Settings’.
Upon completing these steps, check to see if the Tamper Protection feature is enabled and no longer greyed out.
Perform an In-place Upgrade
If you’re grappling with the “windows 11 tamper protection greyed out” issue, performing an in-place upgrade can serve as a dependable solution. An in-place upgrade is a process that installs the latest version of Windows while preserving your files, apps, and settings. This method can rectify the system glitches causing the tamper protection feature to be inaccessible.
Steps
- Downloading the Installation Media: Download and run the Media Creation Tool from Microsoft’s official website to create Windows 11 installation media.
- Running the Installation: Run the setup file from the installation media, follow the prompts, choose to ‘Upgrade this PC now’, and select ‘Keep personal files and apps’ when given the option.
We hope these steps help you rectify the “windows 11 tamper protection greyed out” issue.
Why is my real-time protection greyed out?
In the vast world of Windows 11 tamper protection greyed out issue has become a common hiccup for users navigating their system’s security settings. This problem arises when the Tamper Protection, a crucial security feature in Windows 11 designed to safeguard your system against unauthorized changes made by malicious software or users, becomes inaccessible. In essence, the option to enable or disable this key security function is greyed out, leaving users unable to adjust their security settings and causing potential concerns about system vulnerability. This comprehensive guide aims to provide a clear understanding of this prevalent issue and offers practical, easy-to-follow solutions to help you regain control over your Tamper Protection settings.
Why is my real-time protection greyed out?
- System Update: If your real-time protection is greyed out, it could be due to an outdated system. Ensure that your Windows 11 is up to date with the latest patches and updates.
- Third-Party Antivirus Software: Sometimes, the presence of third-party antivirus software can cause conflict with the inbuilt Windows security, resulting in the ‘Windows 11 tamper protection greyed out’ issue. Check for any third-party antivirus software and consider disabling it temporarily to see if the issue resolves.
Tips and Warnings

When dealing with the ‘Windows 11 Tamper Protection greyed out’ issue, it is important to approach the situation with caution. Tamper Protection is a critical security feature designed to keep your operating system safe from malicious threats. If you notice it is greyed out or disabled, it could indicate a serious issue with your system’s security.
Firstly, never ignore this problem. While it might seem insignificant, having tamper protection disabled or inaccessible can leave your system vulnerable to attacks, putting your data and privacy at risk. Therefore, it is essential to resolve this issue as quickly as possible.
Secondly, avoid unnecessary tinkering with system files and settings. While it might be tempting to try different things to fix the issue, improper handling can lead to more severe problems, including system instability and data loss.
Lastly, while the steps provided in this guide are aimed to help you resolve the ‘Windows 11 Tamper Protection greyed out’ issue, it is advisable to seek professional help if you’re unsure about any steps or if the problem persists after trying all the suggested solutions.
Remember, the goal is not just to enable tamper protection, but to maintain the overall security and integrity of your Windows 11 system.
Troubleshooting
When you encounter the ‘windows 11 tamper protection greyed out’ issue, it’s crucial to understand that it typically signifies a problem with your system’s security settings. This scenario often arises due to various reasons, such as restricted permissions, conflict with another security software, or changes made to the system’s registry.
Tamper protection in Windows 11 is a vital security feature built to safeguard your system from potential threats. It protects your device by preventing malicious applications or external threats from making alterations to vital system settings. Consequently, when this feature is greyed out, it becomes a cause for concern as it could potentially leave your system vulnerable.
This issue can be quite frustrating, especially if you’re trying to bolster your device’s security. But don’t worry, this comprehensive guide will take you through a series of troubleshooting steps to help resolve this problem. We will explore different methods to check the status of tamper protection, steps to enable or disable it, and what to do when you’re unable to access tamper protection due to it being greyed out.
Remember, every system is unique, and hence, a solution that works for one might not work for another. Therefore, it’s important to understand each troubleshooting step and follow the one that best suits your situation. Let’s dive in and learn how to troubleshoot the ‘windows 11 tamper protection greyed out’ issue effectively.
Conclusion
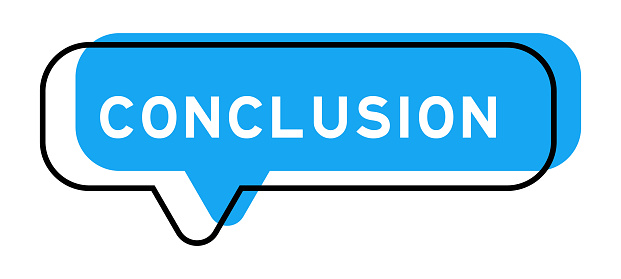
In conclusion, dealing with the ‘Windows 11 Tamper Protection greyed out’ issue might seem daunting at first. However, with the right guidance and understanding of the problem, it is entirely manageable. It’s crucial to remember that Tamper Protection is a critical layer of security for your Windows 11 system, designed to keep malicious software at bay. So, when this feature is greyed out or inaccessible, it’s not something to be taken lightly.
This comprehensive guide has walked you through various troubleshooting steps, from checking the status of Tamper Protection, enabling or disabling it, to resolving the greyed out issue. Remember, the goal isn’t just to fix the problem, but also to ensure that your system remains secured in the future. By following the steps provided, you should no longer encounter the ‘Windows 11 Tamper Protection greyed out’ problem and can enjoy the peace of mind knowing your system’s security is robust.
As operating systems continue to evolve, it’s only expected that we might encounter a few hiccups along the way. But with a little patience and the correct know-how, you’ll find that no issue is too big to overcome. Stay tuned for more helpful guides on navigating the digital world with ease and confidence.
Frequently Asked Questions
How do I enable tamper protection on Windows 11?
Enabling tamper protection in Windows 11 is a straightforward process. Navigate to the Windows Security application from your start menu. Click on ‘Virus & threat protection’, then locate ‘Virus & threat protection settings’. Here you will find the ‘Tamper Protection’ feature. Ensure the toggle switch is set to ‘On’. If it’s not greyed out, you should be able to enable it easily.
How do I disable tamper protection in Windows 11?
Disabling tamper protection in Windows 11 requires the same steps as enabling. The only difference is that instead of turning the ‘Tamper Protection’ toggle switch ‘On’, you will turn it ‘Off’. Only do this if absolutely necessary because leaving tamper protection disabled can leave your system vulnerable to threats.
Why is Windows 11 tamper protection greyed out?
The ‘Windows 11 tamper protection greyed out’ issue often arises due to various reasons. It could be due to the presence of third-party antivirus software, certain group policies, or registry settings that might be interfering with the feature. Also, it can occur if you do not have administrative privileges on your system.
How to enable tamper protection in Windows 11 when it’s greyed out?
If tamper protection is greyed out in Windows 11, you may need to check for third-party antivirus software that could be causing the issue. Uninstalling this software might help. Also, look for certain group policies or registry settings that may be interfering with Tamper Protection. Resetting Windows Security can also solve the problem.
Is there a group policy or registry setting that might be affecting the availability of Tamper Protection in Windows 11?
Yes, certain group policies or registry settings might affect the availability of Tamper Protection in Windows 11. For instance, the ‘DisableAntiSpyware’ registry entry, if enabled, can cause the tamper protection feature to be greyed out. It’s advisable to check and modify these settings with caution to prevent further system issues.
Read more:
- 6 Symptoms of Malware Attacks & the Ways to Deal With Them
- Fix ‘Microsoft SharePoint Wants to Use Your Confidential Information’ Prompt on Mac – Comprehensive Guide
- How to Fix Windows 11 Map Network Drive Missing?
- How to Fix Verifying Microsoft Outlook Mac Stuck Error 11 Best Methods