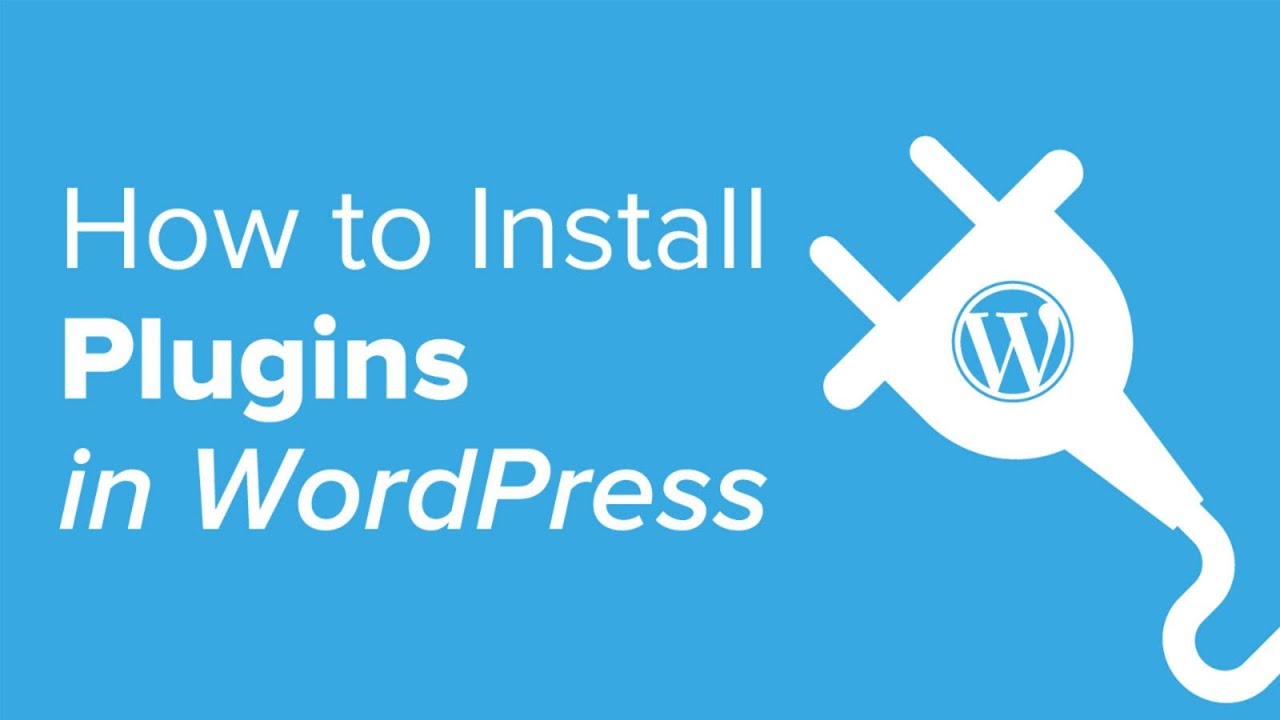
After installing WordPress, you should have installed WordPress plugins. For the beginner, they should have knowledge regarding that. This article will be providing a guideline to beginners regarding the way of installing a WordPress plugin.
Before installing a plugin, we will identify the plugin and the service them briefly. We can simply define the WordPress plugin as an app for your WordPress website. They will provide some facilities for your website such as a contact form, slideshow, shopping cart, and more features.
There are available thousands of free and paid plugins for WordPress. Now we focus to step by step to the way of install the WordPress plugin.
Keep mind before you start
You have no ability to install plugins if you use the wordpress.com
Most users cannot see the plugin menu in their WordPress dashboard. The reason for that, usage of wordpress.com in your WordPress site.
If you do not take action to update their business plan, you cannot install the plugin on wordpress.com. And otherwise, you have the ability to install any plugin, which you want on your self-hosted WordPress.org website right out of the box.
If you want, you can move to WordPress.org from WordPress.com.
Now we move to the steps for installing a plugin on your WordPress site.
How to Install a WordPress Plugin
There are available three methods for install a plugin. Those are;
- Install a WordPress plugin using WordPress search
- Uploading a WordPress plugin
- Manually installing a WordPress plugin using FTP.
Through this article, we covered all three methods mentioned above.
Install a plugin using WordPress plugin search
For the install a plugin we can use the search plugin method and this is the easiest way of installing a plugin. But there is have some limitations. The main limitation in the plugin search method is, the plugin which you wish to install should be available in the WordPress plugin directory. This WordPress plugin directory limited to only free plugins.
For the install, a plugin in your WordPress, first of all, visit the plugin > Add New page inside the WordPress admin area.
Then it will open a screen. Then you can type the plugin name or functionality of the plugin you wanted. Then it will display the Plugin you search or list of plugin match with your requirements.
Through searching, you can select the best plugin for you. We will be able to see looking for WPForm which is the best WordPress content form plugin. You will be able to see the option which is “Install Now”. Now, you click on it.
Now, it will be downloading and install the plugin on the WordPress site. Now, That “Install Now” button will change into the “Active” button.
Now if it may be installed the WordPress plugin in your website. But, if you do not click on the activate button, it does not work. If you want to start using that plugin on your WordPress site, you can go ahead with click on activate button.
Now, it is finished to install the plugin on your WordPress site.
The next step is configuring the plugin. But, there is not the same configurable setting for each plugin. Therefore, it is difficult to cover the way of configuration setting through this article.
Install a plugin using the WordPress admin plugin upload
If you want a paid WordPress plugin, it is not listed in the WordPress plugin directory. Above mention, the method is not matched to install for a paid plugin.
To install that kind of paid plugin, WordPress has been introduced the upload method to install such plugins. Now we focus on the way of installing the WordPress plugin using the upload option in the admin area.
As the first step, you have to download the plugin from the source (It may be a zip file). After that, go to the WordPress admin area and visit Plugin > Add New page.
Now you will be able to see an option as “Upload Plugin” top of the page. Click on it.
After that, it will appear the plugin upload form. Now you have to select the plugin file, which is you have downloaded already. For that, click on the “Choose File” option and select the plugin file.
After selecting the plugin file, click on the “Install Now” button.
Now, WordPress will upload the plugin file from your computer and install it for you. After the installation is finished, you will be able to see a success message.
When it finished with the installation process, you can start the use after a click on the Activate plugin link.
As a final step, you have to configure the setting. As we mentioned above, there is not available the same procedure to configure settings. Because of that, this article has no covered that part.
Manually install a WordPress plugin using FTP
In some situations, there may be having limitations for install a plugin. As an example, the WordPress hosting provider may have file restrictions that could limit your ability to install a plugin from the admin area.
If you are facing such kind situation, the best way to install a plugin through had done it manually using FTP.
But this FTP manager method is not a match for beginners.
As the first step, you have to download the plugin from the source (It may be a zip file). After that, you should extract the zip file on your computer.
It will create a new folder with the same name to extract the plugin zip file. When you use manually upload to your website using an FTP client, you will need this folder.
Now you have to access your host through the FTP manager. If you haven’t the username and password of our FTP, then you have the ability to get them through contact your WordPress hosting provider.
Now you have to log into your website. For that open your FTP client and connect your website using the login credentials, which are provided by your web host. After you connected to your website, go through this procedure, WP- content > Plugging> folder on your website.
Now, the extract of your zip file should load in the WP- content > Plugins> folder on your website.
Now, go to your WordPress admin area after uploading the files. There is an option as Plugin link in the admin menu and click on it. If you followed the procedure correctly, you will be able to see your plugin on the plugin page.
To start using it, click on the Activate link located below the plugin.
After activating you have to configure the plugin setting. It differs from plugin to plugin. Therefore we are not providing a guideline to the way of configuring settings.
FAQs about installing WordPress plugin
There may be having various questions for beginners regarding the installing WordPress plugin. Now we focus on the most common issues that arise when installing a WordPress plugin.
- The way of finding the best WordPress plugin to install the website
When we consider the free WordPress plugin directory, we can observe more than 55,000 WordPress plugins on the directory. And also can observe many more premium plugins. Therefore, beginners are face difficulties to find the best plugin features they need.
- Difference between installed a plugin and active a plugin
If you install a plugin on your website, you cannot start to use it. For the usage of a plugin, you have to “Activate” it.
You can check the active plugin in the “plugins” page located in the WordPress admin area. If it is highlighted with a blue background, you can use that plugin.
But, if the plugin is with a white background, the meaning of it the plugin is installed. But it is not active. Therefore you cannot use the plugin until you activate it.
- Should I delete inactive plugins?
If there is a plugin, which you are not using. We are highly recommended to delete those plugins from your website. You can find the article to learn the way to delete the inactivate plugin.
- How many plugins can install in WordPress?
There is no limitation to install a plugin on your WordPress site. You can install any number of plugins you want. There is no effect on your website’s speed and functionality. But you should concern about the quality of the plugin.
- The way of uninstalling a WordPress plugin
To uninstall a WordPress plugin, you need to visit the plugins page located in the WordPress admin area. For the plugin which you want to uninstall you have to remove the active status of the plugin. For that, you deactivate it first of all. After that, there will show an option as a delete. Simply click on it to uninstall the plugin from your website.
Through this article, we discuss the install a plugin in your WordPress site using three methods. So we hope this article will help you and provide a better understanding regarding installing a plugin.