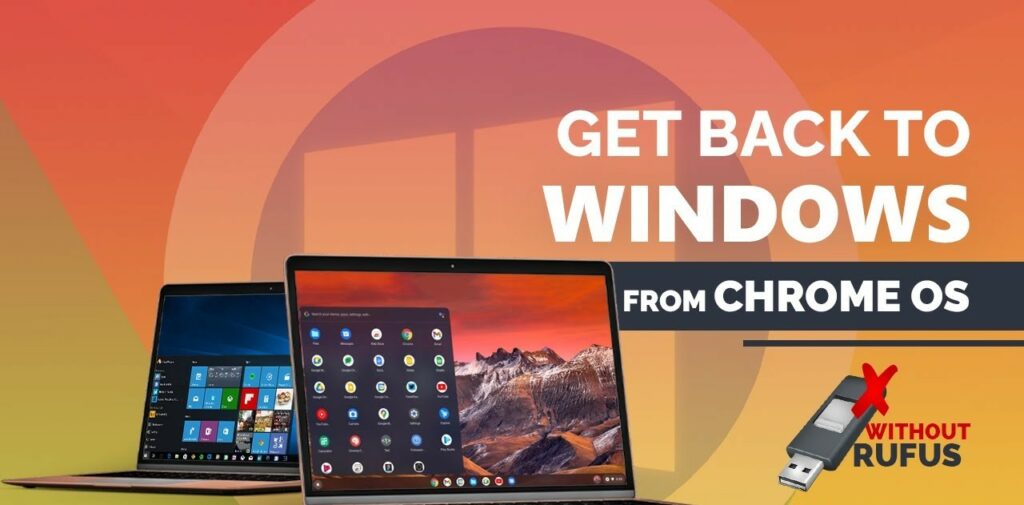
How to Install Windows 10 on Chromebook without USB?
In the digital age we live in, the need to personalize and optimize our devices has gained tremendous importance. Chromebooks, admired for their elegant simplicity and lightning-fast performance, are top contenders in the device market. However, there might be times when you desire more functionality than what the Chrome OS provides. That’s where the power of Windows 10 comes into the picture.
This guide will walk you through the process of How to Install Windows 10 on Chromebook without USB. Despite seeming intimidating initially, this task is entirely achievable. Whether your goal is to run unique software that’s exclusive to Windows, or you favor its user interface, this guide will help you navigate the process smoothly. As you explore this guide, remember the key phrases “Chromebook dual boot Windows 10 without USB” and “Install Windows on Chromebook without external drive“. These will be critical to your successful installation journey.

Table of Contents
Cloud-Based Solutions for Installing Windows 10 on Chromebook without USB
Absolutely, cloud-based solutions offer an innovative approach to installing Windows 10 on a Chromebook without a USB. If you’re looking to avoid the hassle of physical storage devices or simply prefer the flexibility of cloud services, these solutions are ideal for you. They provide an efficient way to store and access the necessary Windows 10 ISO files for the installation process, eliminating the need for a traditional USB drive.
One of the most popular cloud-based solutions for this task is Google Drive. With ample storage space, Google Drive can store the Windows 10 ISO file, making it readily accessible for the installation process. This method essentially turns your cloud storage into a virtual USB drive. This approach is particularly beneficial if your Chromebook lacks an SD card slot or if you prefer not to use external drives. So, let’s dive into the step-by-step process of installing Windows 10 on your Chromebook using a cloud-based solution.
Essential Materials for Chromebook Dual Boot Windows 10 without USB
In today’s fast-paced tech world, flexibility and versatility are key. That’s why you might find yourself pondering: How to Install Windows 10 on Chromebook without USB? This article will guide you through this process, allowing you to enjoy the best of both worlds on your device. By equipping your Chromebook to dual boot Windows 10, you will have access to a wealth of applications and features that are not typically available on Chrome OS.
Before you embark on the journey to “Install Windows on Chromebook without an external drive”, it’s crucial to assemble all the necessary components. This will ensure a seamless and successful transition from Chrome OS to Windows 10 without needing a USB. Here’s what you will need:
- A Chromebook equipped with an Intel processor
- A reliable Internet connection
- An active Google Account
- The Windows 10 ISO File
- Sufficient storage on your Chromebook
- CrossOver software (Optional)
- CloudReady software (Essential for creating a “Chromebook dual boot Windows 10 without USB”)
- An SD Card or Google Drive (To store the Windows 10 ISO file)
Aside from these technical necessities, a bit of patience and time are also required to install Windows 10 on your Chromebook successfully without a USB. With these materials at your disposal, you’re well-prepared to start this process. Remember, meticulous preparation is the foundation of a successful installation.
Stay tuned as we delve into the step-by-step instructions to help you complete this task efficiently. By the end of this guide, you’ll be wondering why you didn’t make the switch sooner!
How to Install Windows 10 on Chromebook without USB?
Setting Up a USB-Free Environment for Windows 10 Installation on Chromebook
The goal here is to “Install Windows on Chromebook without an external drive”, more specifically, without a traditional USB. Instead, we’ll create a virtual USB Flash Drive, using either an SD Card or Google Drive as a stand-in for a physical USB drive. This approach offers a solution for Chromebooks without a USB port or when a physical USB drive isn’t within reach.

Here are the ordered steps to create your virtual USB flash drive:
- Select your “virtual” USB medium (either Google Drive or an SD Card).
- Format your chosen medium to NTFS format.
- Download the Windows 10 ISO file.
- Transfer the Windows 10 ISO file to your selected medium.
- Utilise the ISO file stored in your chosen medium to create a virtual USB flash drive.
- Ensure your newly created virtual USB is bootable.
Upon effectively completing these steps, you will have a bootable virtual USB flash drive at the ready. This is an essential part of the process to create a “Chromebook dual boot Windows 10 without USB”. Armed with this, you’re now prepared to install Windows 10 on your Chromebook.
Configuring Chromebook for Windows 10 Installation Without External Drive
Are you looking to leverage the power of Windows 10 on your Chromebook but can’t find your USB? Don’t worry! This guide will walk you through the process of how to install Windows 10 on a Chromebook without a USB. Yes, you read it right! You can now “Install Windows on Chromebook without an external drive”. This blog post will serve as your comprehensive guide to achieving a successful “Chromebook dual boot Windows 10 without USB” setup.
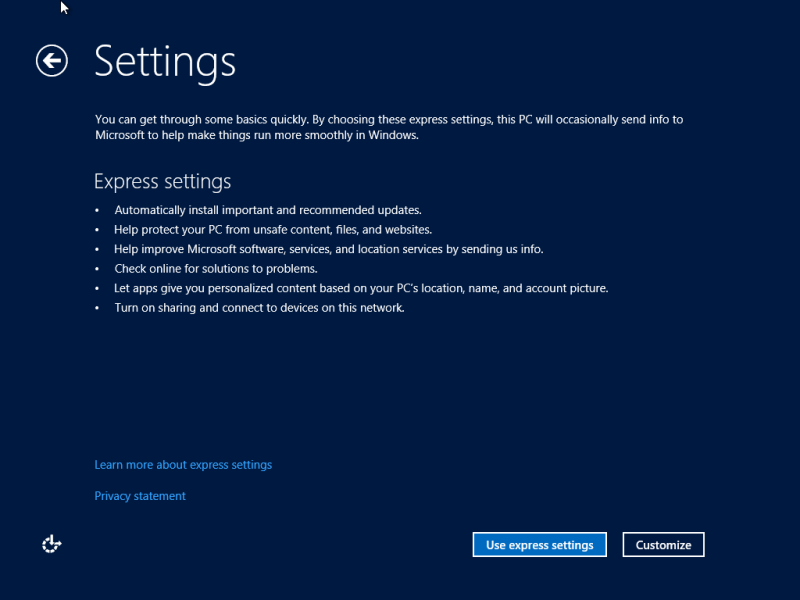
Here are the ordered steps to configure your Chromebook:
- Backup all essential files and data from your Chromebook.
- Access the BIOS settings of your Chromebook.
- In the BIOS, find the boot options.
- Adjust the boot order to prioritize booting from the virtual USB drive.
- Save the changes and exit the BIOS.
- Reboot your Chromebook.
We’ll be covering everything from the initial setup adjustments to the detailed installation process. By the end of this guide, you’ll have a Chromebook powered by Windows 10, all without needing a physical USB drive. So, let’s dive in and explore the seamless process of installing Windows 10 on a Chromebook without a USB.
Preparing Your Chromebook for Windows 10 Installation Without USB
Now that you’ve configured your Chromebook’s settings, the next step is to prepare your device for the installation process. This preparation stage involves making sure that your Chromebook is primed and ready for the Windows 10 software that will be installed.
Here are the ordered steps for preparing your Chromebook:
- Ensure your Chromebook is fully charged or connected to a power source.
- Close all running applications on your Chromebook.
- Make sure you have a stable internet connection.
- Disable any antivirus software temporarily.
- Ensure the virtual USB flash drive is correctly connected, either via Google Drive or SD Card.
- Restart your Chromebook.
By following these steps, you will have prepared your Chromebook for the installation of Windows 10. This is a crucial step towards installing Windows on your Chromebook without an external drive.
How to Install Windows 10 on a Chromebook Without a USB
Opting for a “Chromebook dual boot Windows 10 without USB” configuration presents you with the ideal blend of Chrome OS’s simplicity and Windows 10’s vast functionality. This comprehensive guide will navigate you through the procedure of how to install Windows 10 on your Chromebook without the necessity of an external drive or USB. While this task may appear intimidating at first, with proper instructions and a systematic approach, it evolves into a manageable task.
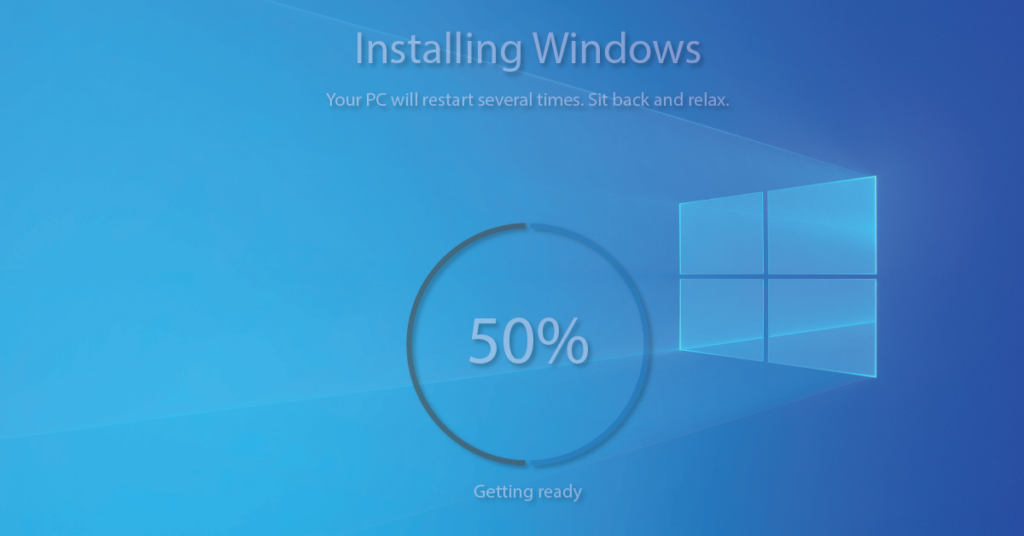
Here are the ordered steps for installing Windows 10:
- Restart your Chromebook and wait for it to boot from the virtual USB.
- Select your language, time and currency format, and keyboard input method, then click “Next”.
- Click “Install Now”.
- Enter your Windows 10 product key, or click “I don’t have a product key” to continue.
- Select the version of Windows 10 you want to install and click “Next”.
- Accept the license terms and click “Next”.
- Choose the “Custom: Install Windows only (advanced)” option.
- Select the drive where you want to install Windows 10 and click “Next”.
- Wait for the installation process to complete.
- Follow the onscreen instructions to finalize the setup of your new Windows 10 system.
By following these steps, you will have successfully installed Windows 10 on your Chromebook. This brings you one step closer to your goal of a Chromebook dual boot Windows 10 without USB setup.
Activating Windows 10 on a Chromebook without USB
Once you’ve successfully installed Windows 10 on your Chromebook without a USB, the next crucial step to ensure a seamless experience is activation. Activating your Windows 10 enables you to verify that your copy of Windows is genuine and hasn’t been used on more devices than the Microsoft Software License Terms allow.
Activating Windows 10 involves these steps: Locate the ‘Activation’ tab in the ‘Update & Security’ section of ‘Settings’, and enter your 25-digit product key or digital license. Follow the prompts to complete the activation.

Updating Windows 10 on Your Chromebook Without USB
In today’s digital world, customization and efficiency of our devices have become increasingly significant. Chromebooks, known for their clean simplicity and swift performance, are top players in the device market. Nonetheless, there can be moments when you seek a broader functionality than what Chrome OS can offer. This is where Windows 10 steps in.
This comprehensive guide is intended to help you navigate the process of installing Windows 10 on a Chromebook without a USB, a task that may seem daunting initially but is entirely manageable. Whether you aim to run software exclusive to Windows or prefer its user interface, this guide is your trusted companion for a seamless installation process. As you proceed, the phrases “Chromebook dual boot Windows 10 without USB” and “Install Windows on Chromebook without external drive” are vital to keep in mind as these will be pivotal in your successful installation journey.
How to Install Windows 10 on a Chromebook Using an SD Card Instead of a USB
If your Chromebook has an SD card slot and you prefer not to use cloud-based solutions, you can use an SD card as a storage medium to install Windows 10. This approach provides a solid alternative to using a traditional USB flash drive, especially when one isn’t readily available.

Here are the ordered steps for installing Windows 10 on a Chromebook using an SD Card:
- Download the Windows 10 ISO file.
- Format the SD Card to NTFS format.
- Transfer the Windows 10 ISO file to the SD Card.
- Insert the SD Card into your Chromebook.
- Restart your Chromebook and boot from the SD Card.
- Follow the prompts to install Windows 10.
- Complete the setup process and configure your new Windows 10 system.
Utilizing Google Drive for Installing Windows 10 on a Chromebook Without a USB
If you’re seeking a cloud-based alternative or if your Chromebook doesn’t come equipped with an SD card slot, Google Drive can serve as a viable replacement. Provided you have ample space in your Google Drive, you can store the Windows 10 ISO file for easy access during the installation. This technique employs cloud storage as a virtual USB drive, enabling you to install Windows 10 sans the need for a physical USB drive.
Here’s the sequential rundown for “Installing Windows on Chromebook without external drive” using Google Drive:
- Procure the Windows 10 ISO file.
- Transfer the Windows 10 ISO file to your Google Drive.
- Ensure your Chromebook maintains internet connectivity.
- Retrieve your Google Drive and download the Windows 10 ISO file to your Chromebook.
- Initiate the Windows 10 setup from the downloaded ISO file.
- Abide by the prompts to install Windows 10.
- Wrap up the setup process and tailor your new Windows 10 system.
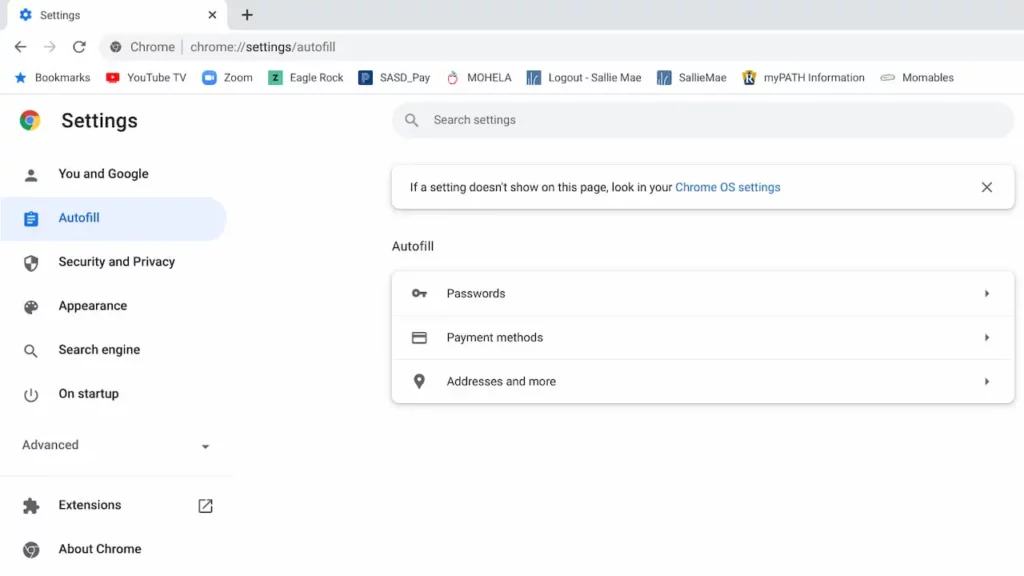
By adhering to these steps, you can achieve a successful “Chromebook dual boot Windows 10 without USB” using Google Drive. This strategy comes in particularly handy if you’re aiming for a cloud-based solution to install Windows 10 on a Chromebook without a USB.
Chromebook dual boot Windows 10 without USB
Running a dual boot system is an excellent solution for those who appreciate the simplicity of a Chromebook but at times require the wider functionality of Windows 10. The term “Chromebook dual boot Windows 10 without USB” essentially denotes setting up your Chromebook to operate both Chrome OS and Windows 10, transitioning between them as needed, all without the use of a standard USB drive. This configuration is achieved through the use of a virtual USB, which can be an SD card, Google Drive, or another storage medium.
Here are the ordered steps for creating a “Chromebook dual boot with Windows 10 without a USB”:
- Download the Windows 10 ISO file.
- Create a virtual USB drive using an SD Card or Google Drive.
- Download and install the CloudReady software on your Chromebook.
- Use the CloudReady software to create a dual boot system.
- Install Windows 10 through the virtual USB onto a new partition.
- Configure your BIOS settings to allow booting from both systems.
- Restart your Chromebook and select the operating system you want to use at startup.
By adhering to these steps, you can successfully “Install Windows on Chromebook without external drive”. This setup provides the versatility and adaptability of two operating systems in one device, making your Chromebook even more functional and adaptable to your needs.
Installing Windows on Chromebook Without External Drive
Installing Windows 10 on a Chromebook without a USB might seem complex at first. However, with careful planning and following the right steps, it’s completely feasible. This guide will walk you through the process of how to install Windows 10 on Chromebook without USB, particularly handy if your Chromebook lacks a USB port or if you’re short on necessary resources. By leveraging alternatives such as Google Drive or an SD Card, you can create a virtual USB for the installation process, effectively allowing Chromebook dual boot Windows 10 without USB.
The steps to install Windows on a Chromebook without an external drive are ordered as such:
- Ensure that your Chromebook has an Intel processor and enough storage space.
- Download the Windows 10 ISO file from the official Microsoft website.
- Upload the ISO file to Google Drive or save it to an SD Card.
- Leverage a tool like CrossOver or similar software to create a virtual USB drive.
- Adjust your Chromebook’s BIOS settings to boot from the virtual USB drive.
- Install Windows 10 from the virtual USB drive.
- Follow the on-screen instructions to complete the Windows 10 installation.
- Set up and customize your Windows 10 system as per your preference.

By following these steps, you can successfully install Windows 10 on your Chromebook without the need for a USB. This method not only provides a workaround but also maximizes the potential of your Chromebook, giving you the versatility and functionality of both Chrome OS and Windows 10 on a single device.
Overcoming Challenges: Installing Windows 10 on Your Chromebook Without USB
The process of figuring out how to install Windows 10 on a Chromebook without a USB drive might seem intimidating, especially if you’re not particularly tech-savvy. The intricate steps, such as creating a virtual USB drive, tweaking BIOS settings, and activating the Windows 10 system, can be overwhelming.
In addition to this, you’ll need to navigate through various software, handle ISO file downloads, and ensure the correct formatting and system requirements – all of these add layers of complexity that can make the task seem daunting.
However, the process can be made much more manageable with a comprehensive guide and detailed step-by-step instructions. This is precisely what we aim to provide. Our guide breaks down the seemingly complex process into digestible steps that even a novice can follow.
Regardless of the installation medium you choose – an SD card, Google Drive, or other forms of virtual USB – our instructions will guide you through a successful Windows 10 installation on your Chromebook, completely bypassing the need for a traditional USB drive.
Once you have completed this process, you will have unlocked the full potential of your Chromebook, allowing you to enjoy the versatility and increased functionality of a dual operating system. From Chromebook dual boot Windows 10 without USB to installing Windows on Chromebook without an external drive, we’ve got you covered.
Conclusion
In conclusion, learning how to install Windows 10 on a Chromebook without USB, not only expands your device’s capabilities but also opens up a world of possibilities. The process, which involves the use of alternatives like Google Drive or an SD Card as a virtual USB, though seemingly complex, can be navigated smoothly with the right guidance. This guide has effectively provided step-by-step instructions, whether your goal is to create a Chromebook dual boot Windows 10 without USB or to simply install Windows on your Chromebook without an external drive. Therefore, with this newfound knowledge, you can now enjoy the benefits of having both operating systems on your device without the need for a USB.
Frequently Asked Questions
Can Chromebook run EXE files?
By default, Chromebooks do not support running EXE files designed for Windows. However, by installing Windows 10 on your Chromebook without a USB, you can successfully run EXE files on your device. This expands the functionality of your Chromebook and allows you to use software that was previously inaccessible.
Can I download Chrome OS?
Yes, you can download Chrome OS. However, it’s worth noting that Chrome OS is designed to work best on specific hardware specifications found in Chromebooks. If you’re looking to install Windows on your Chromebook without an external drive, you’ll still maintain your Chrome OS, giving you a dual boot system.
Are there any cloud-based solutions for installing Windows 10 on a Chromebook without a USB?
Yes, there are cloud-based solutions to install Windows 10 on a Chromebook without a USB. Utilizing Google Drive, for instance, you can create a virtual USB, download the Windows 10 ISO file, and then proceed with the installation process. This is a great workaround for situations where a physical USB drive is not available or if your Chromebook lacks a USB port.
Read more:
- Ultimate Fix Master: ‘This iPhone is Open in Another Window’ Error
- Why should you install Windows 98 SE Product Key?
- The Ultimate Guide of BCM20702A0 Driver Windows 11