
How to reset the factory settings(Factory Reset)of Android smartphones
It is not uncommon for Android smartphones to slow down, become dull and lag over time. Although a simple restart can solve most problems, it is not a lasting solution. In more serious cases, you may have to resort to factory reset. Another situation is that you need to reset the phone before selling it to a new owner. In this article, we will show you how to factory reset Android smartphones. Before continuing with this step, you will also learn something you should pay attention to. Performing a factory data reset fixes most of the Android problems and sometimes even speeds up the phone.
Before we get started: the steps mentioned in this guide are general guidelines on how to reset Android smartphones. Depending on the smartphone model you have and the Android version you use, the menu structure and button combination may vary slightly.
Read more:
- How to restart an Android smartphone
- What does factory reset mean?
- Factory reset or setting reset?
- How to reset the factory settings of an Android phone from the settings menu
- How to Factory reset Samsung mobile
- Perform Factory reset Android device in Recovery Mode
How to restart your Android Device
Sometimes, the mobile phone will be stuck for no reason. Although this is annoying, it can usually be repaired quickly and easily by restarting (also known as “rebooting ” or “soft reset” the phone). This will not only give your phone a new start but all your photos, apps, and settings will remain the same. Here’s how to do this:
- Press and hold down the power button for 30 seconds and it will restart.
- You can perform this step even if the screen is turned on and the phone has completely stopped responding to your input.
If soft reset can’t solve your problem, it’s time to take more drastic measures. Depending on your problem, there is an option to perform a setup reset or a full factory reset. Let’s first understand the difference between the two processes.
Choose between setting reset and factory reset
Factory reset of Android smartphone is an extreme step, which will restore your phone back to how it was when it was brand new. If you are worried about the trouble of resetting all settings, it is recommended that you first try to reset the settings on your phone.
On the stock version of Android 11, Google provides you with two options to reset settings. Here, how to do this.
- Go down to settings,
- scroll down to system
- Expand advanced options, and select the reset option.
- You will be able to see three options called: “reset WiFi, mobile and Bluetooth”, “reset application preferences” and “erase all data”.
Resetting Wi-Fi, phone, and Bluetooth settings may not be useful in all cases, but the second option “reset application preferences” may be helpful in some cases, especially when the problem on the phone is caused by the wrong application. If this step can’t solve your problem, it’s time for us to take the problem to the next level.
Warning: Performing a factory reset on an Android phone will cause loss of all data stored on the phone. Make sure you back up everything before continuing.
How to factory reset your Android device
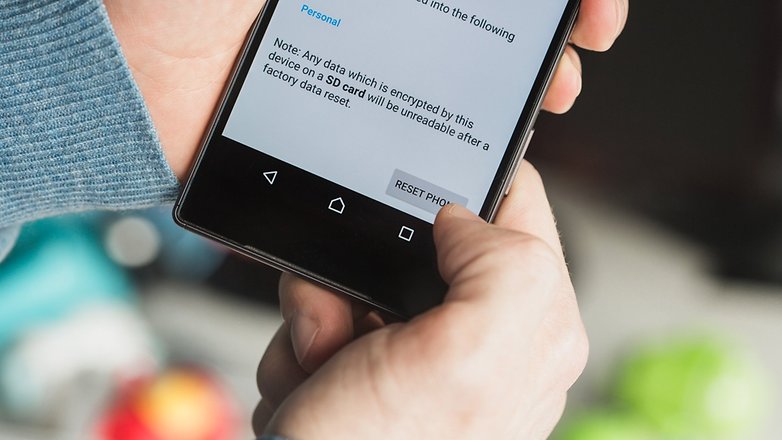
If restarting the device does not help and the phone is still running With the problem, you may need to try a factory reset. Factory reset will bring your smartphone to its original manufacturer settings. This means that all applications, files, settings, and manufacturer application updates will be deleted. However, you don’t have to worry that your phone will be rolled back to an earlier version of the Android operating system. Your smartphone does not retain the original image of the operating system – once updated, you cannot restore to the old version.
This process is sometimes referred to as formatting or performing a “hard reset”. However, hard resetting your Android smartphone or factory reset Android smartphones is not that difficult. The quickest and painless way to perform a factory reset is through the settings menu. If this is not possible, it can also be reset in recovery mode. The following is a description of both.
Perform Factory reset in Android device from the Settings menu
The way to do this varies from device to device. On devices running Android 11, the path is the same as before
- Go to settings and scroll down to system
- Click on the system and go to the “reset” option.
- select From the list and click “erase all data” (factory reset).
- You will see a list of data that will be deleted, as well as the login account and the “reset phone” option at the bottom.
- Click it and select “delete all data” option.
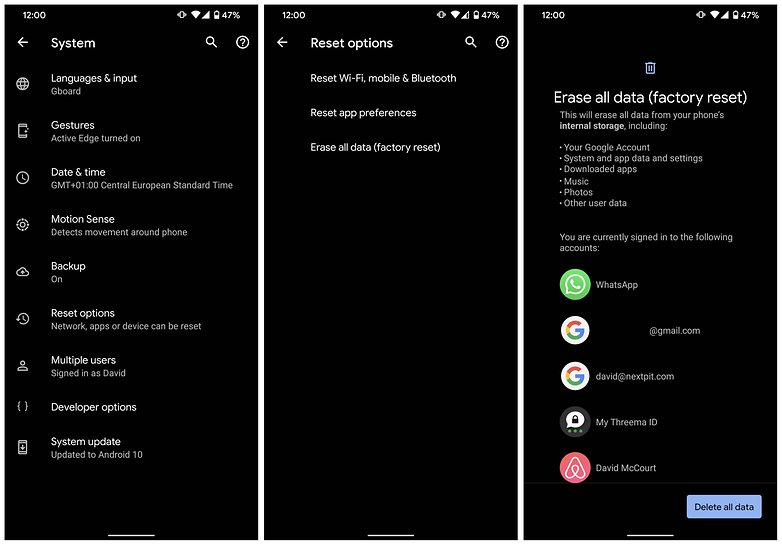
The menu path is slightly different on Samsung mobile
How to reset the factory settings(Factory reset)of Samsung Smartphone
- Enter settings, and then general management.
- From there, select and click Reset and you can find it at the bottom.
- You will see three options – reset settings, reset network settings, and factory data reset.
- Click factory reset. Then you will see a long list of accounts, applications, which will be deleted from your phone.
- If you have made up your mind, scroll to the bottom and tap Reset.
- Before resetting your phone, you may be asked to log in to a Samsung account in case you have a Samsung account. If so, make sure you know your Samsung account password before continuing. If you forget your password, you can click the “forget my password” option and follow the steps on the screen.
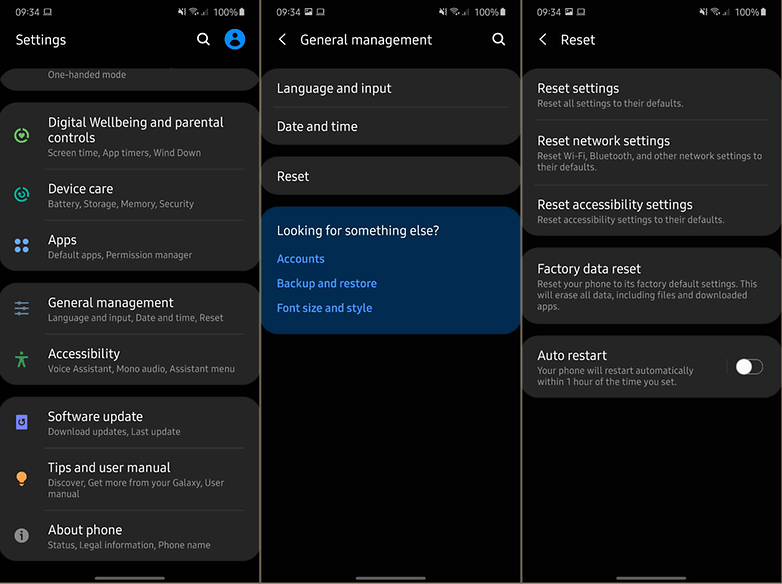
Finally, if you still can’t find the factory reset option on your phone, just use the search tool and type “factory reset”.
If your phone is in a mess and you can’t get into the settings menu, there’s hope. You can reset in recovery mode by pressing the button on the phone.
If possible, back up the phone’s data first, as this process will delete all data in the phone’s internal memory.
- Turn off your cell phone.
- Press and hold the volume down button and the power button until the phone is turned on.
- You will see the word start, and then you should press volume down until recovery mode is highlighted.
- Now hold the power button to start recovery mode. You should see an Android robot now.
- After entering recovery mode, press and hold the power button, press the volume increase button once, and then release the power button.
- Press the volume down until erase data / factory reset is highlighted, then press the power button to select.
- When finished, press the power button to select restart the system immediately. Then, you can restore the data of your phone.
Have you ever tried to soft reset or hard reset your Android phone? How’s it going? Please tell us in the comments how we are going.
We would like to hear about your problems, questions, and suggestions regarding How to factory reset Android smartphones So feel free to contact us.
Editor’s choice: How to Reset Your Samsung Device