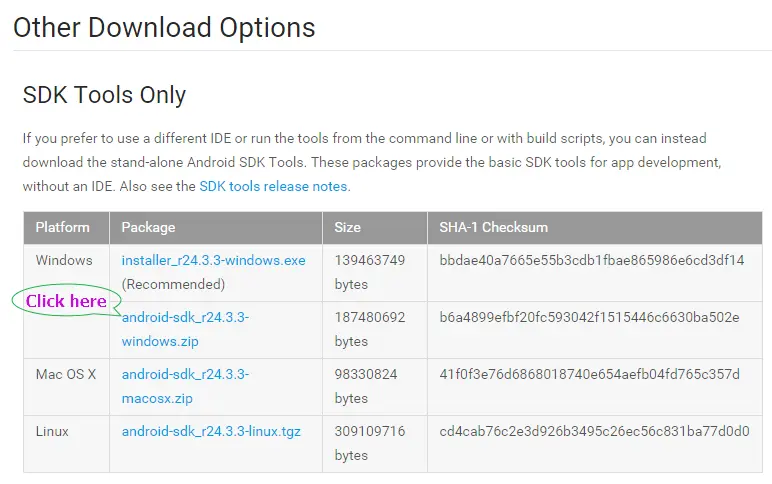From this article, I’ll explain how to unlock your bootloader the official way. A bootloader is very important and like a piece of software that runs every time your phone starts up. When you turn on the phone, the bootloader starts up the Android operating system. It tells the phone what programs to load to make your phone run. A locked bootloader means you can’t install your own OS. Locking the bootloader is a very serious practice case with some serious implications. For rooting and flashing custom ROMs it should unlock your Android phone bootloader. Here is how to unlock your bootloader the official way.
Note: Every phone is not allowed this method
The reason for the above statement is, there are two variants of phones: those that let you unlock your bootloader and those that don’t. Allows to unlock your bootloader is depend on some factors such as the manufacturer of your phone, model, and even your carrier. Let’s see what model is allowed and not allowed to unlock the bootloader.
Automatically Nexus phones are all unlockable. By following a similar process as Nexus, you can unlock bootloader in many phones from Motorola and HTC. However, the other phones are not allowed to unlock your bootloader in an official way. The idea of that is, if you want to root and flash ROMs, then certainly you should wait for developers to exploit a security vulnerability. Now you have a clear idea about two kinds of phones. So if you have the second type, unfortunately, you can’t use the following official way.
If you have any doubt about the category of your phone you can easily check it, browse its section at XDA Developers. So, if you have Motorola or HTC phones, you can check its unlock ability through Motorola or HTC website. If it is not, you have to use an unofficial unlocking or rooting method, which you’ll usually find on the XDA developers forums. If your phone does support please follow us.
Step 01 – Backup anything you want
Remember – The process will erase all of your data on the phone.
This is very important. So first of begin, if there have photos and files on your phones which are valuable for you, please copy those into a computer. And also, if there are any app settings which you want to keep, use their backup functions to create a backup settings file, and also transfer those to your computer.
I will give you an extra tip; When I buy a new device, I always unlock my bootloader as soon as possible, because I know at last I’m going to root my phone. From that, I can save my time. So consider about unlocking the bootloader, if you are going to root. If not you have to face many troubles of setting up your phone.
This is the end of the first step. Please follow the next step if you have backed up everything that you want.
Step 02 – Install the Android SDK and Your Phone’s Drivers
Related: How to Install and Use ADB, the Android Debug Bridge Utility
In this process, you should install two things: The Android debug bridge and your phone’s USB drivers. The Android debug bridge is a command-line tool for your computer that connects interface with your phone. Check that if you have already installed these. If they are with you, then you should get the latest versions.
This article is not going to focus on broadly how to install these. Previously we have discussed it on how to install both before. But this is a summary of that.
- Go to the Android SDK download page and scroll down to “SDK Tools Only“. Download the zip file and unzip to the location you need.

- Start the SDK manager and tick only on “Android SDK Platform-tools”. Make sure all others are in a deselect mood (As below image). Only Nexus phone users can also select “Google USB Driver” to download Google’s Drivers.

- When complete the installation, close the SDK manager.
- Next, install the USB Drivers for your phone. For that, you can find these on your phone manufacturer’s website(eg. Motorola or HTC). If you have a Nexus, you can install the Google Drivers you downloaded in step 2 using these instructions.
- Reboot your computer if you prompted.
Switch on your phone and connect with the computer via USB cable. Go to your Android SDK folder then open the platform-tools folder and shift + Right Click on an empty area. Select “Open a Command Prompt Here“, and run the following command:
| adb devices |
Then it should be shown a serial number. It means your device is recognized and you can continue with the process. Otherwise, check that you have followed the above steps correctly.
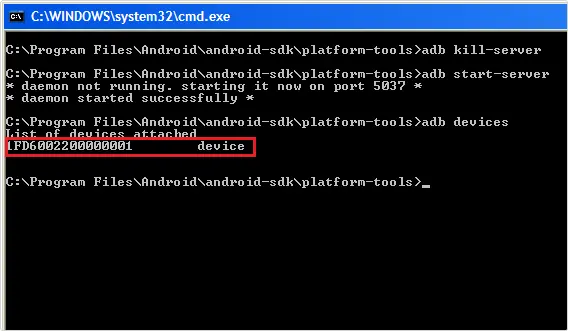
Step 03: Enable USB Debugging
In this step, first of all, you should be enable a few options on your phone. Open your phone’s app drawer, go to Settings, then select “About Phone”. Next, scroll down and tap the “Build Number” item seven times. After you should get a message saying you are now a developer.
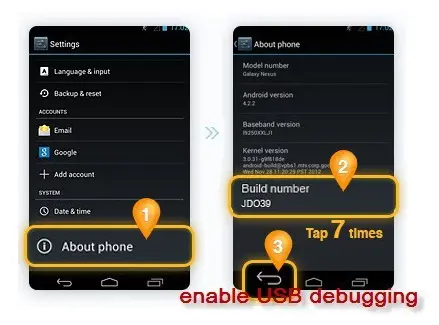
Go back to the main Settings page. Now, near the bottom, you can see a new option called “Developer Options“. Open that, and enable “OEM Unlocking“, if the option exists(Some time it will not display. No worries – it’s only necessary on some phones).
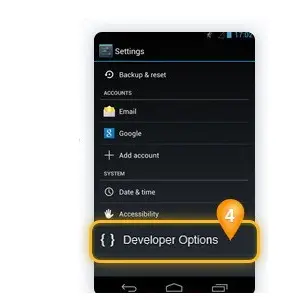
Next, touch on “USB Debugging” to enable it. Now, enter your password or PIN when prompted, if applicable.
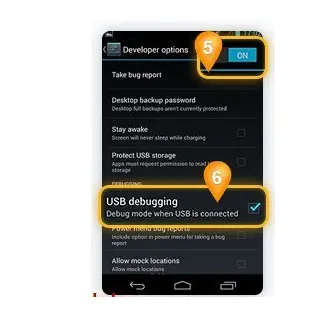
After that, connect your phone to your computer. Then you can see a popup entitled “Allow USB Debugging” on your phone. Here, check the “Always allow from this computer” box and tap OK.
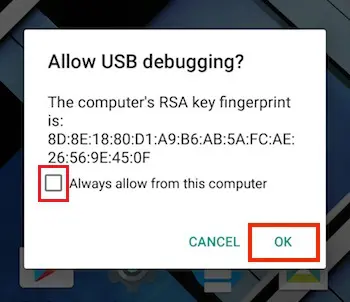
Step 04: Get an Unlock Key (for Non – Nexus phones)
Only Nexus device users can skip the following step. Others should go through one extra step before continue.
Go to your manufacturer’s bootloader unlocking page (eg: this page for Motorola phones or this page for HTC phones). choose your device (if promote), and log in or create an account.

Remember that the rest of this step will be slightly different depending on your phone. But the manufacturer’s site should walk you through the process. It is something like this: First, switch off your phone and boot into fastboot mode. This also different on every phone, but on most modern devices, you can obtain it by holding the ” Power” and “Volume Down” buttons for 10 seconds. Release them, and you should be in fastboot mode.
NOTE: HTC users should need to select “Fastboot” with the Volume Down key and press power to select.
You can Google to find more information about this relevant to your phone, so feel free to do that now before continuing.

Again connect your phone to your computer via USB cable. After indicating that the device is connected, open the platform-tools folder in your Android SDK folder and Shift + Right Click on an empty area. Choose “Open a Command Prompt Here”, and use that Command Prompt window to retrieve your unlock key as described by your manufacturer.
eg: Command for Motorola phones – fastboot oem get_unlock_data
Command for HTC phones – fastboot oem get_identifier_token

In the Command Prompt, you can see a token in the form of a very long string of characters. Then select and copy it. Next, go to your manufacturer’s website and now paste it into the applicable box on this website. Double-check it(should not have spaces)and submit the form. Then only if your device is unlockable, you will receive an email with a key or file that you’ll use in the next step.
If not, you will get a message stating that. If you want to root your device or flash a ROM, you should need to use a more unofficial method, which you can usually find on a site like XDA Developers.
Step 05: Unlock Your Phone
Now you’re ready to unlock. So, run the command below, only if your phone is still in fastboot mode. If not, switch off your phone and hold the ” Power” and “Volume Down” buttons for 10 seconds. Release them, and now you should be in fastboot mode. (HTC users should need to select “Fastboot” with the Volume Down key and press power to select it first) Connect your phone with your PC via a USB cable.
On your computer, go to your Android SDK folder and open the platform-tools folder. Now Shift + Right Click on an empty area. Choose “Open a Command Prompt Here.
To unlock your device run the following command. For most Nexus devices, this command is:
| fastboot oem unlock |
If your device is a newer Nexus, such as the Nexus 5X or 6P, the command is this:
| fastboot flashing unlock |
If you have a non-Nexus device, you have to run the command that your manufacturer will give.
Motorola devices – Here you will receive a unique key through your email. For example, need to run fastboot oem unlock UNIQUE_KEY.
HTC devices – Here you will receive a Unlock_code.bin file from HTC. Run fastboot oem unlocktoken Unlock_code.bin.
After that, your phone may ask if you are sure you want to unlock it. To confirm it, use the volume keys.

when you are finished, to reboot your phone use the on-screen menu (or run the fastboot reboot command from your PC). If you can see a new message at boot mentioning that your bootloader is unlocked, then it means everything worked correctly. Then after a few seconds, it should boot into Android. The important thing is that you boot into Android before doing anything else, like flashing a custom recovery.
The procedure is over and the bootloader is unlocked now. You won’t notice much of a difference yet, but with an unlocked bootloader, you’ll be able to flash a custom recovery, obtaining the ability to root access and custom ROMs.
Connect with us
We would like to hear about your problems, questions, and suggestions. So feel free to contact us. This is free of charge service that we offer. But we receive thousands of emails per day. So it is impossible to reply to all of them. So we create a Community to help you individually. Go to Community and open help Topic under a relevant category. Please spread this post to your friends by sharing Facebook and other major social media. And make sure to like us on Facebook.