
Tap and pay shop bill using your Android Device
Sound crazy? Yes. Now you can pay your bill using the Android App without credit or debit card. That app, which takes the place of Google Wallet or other wallets, Maybe you’ve seen these apps on your Android. If it not on the phone, you can download one of it from Google Playstore. to use these apps you must have an NFC option in your phone and you must have android version 4 or upper version.
We have found Some Major android apps that can support NFC payments
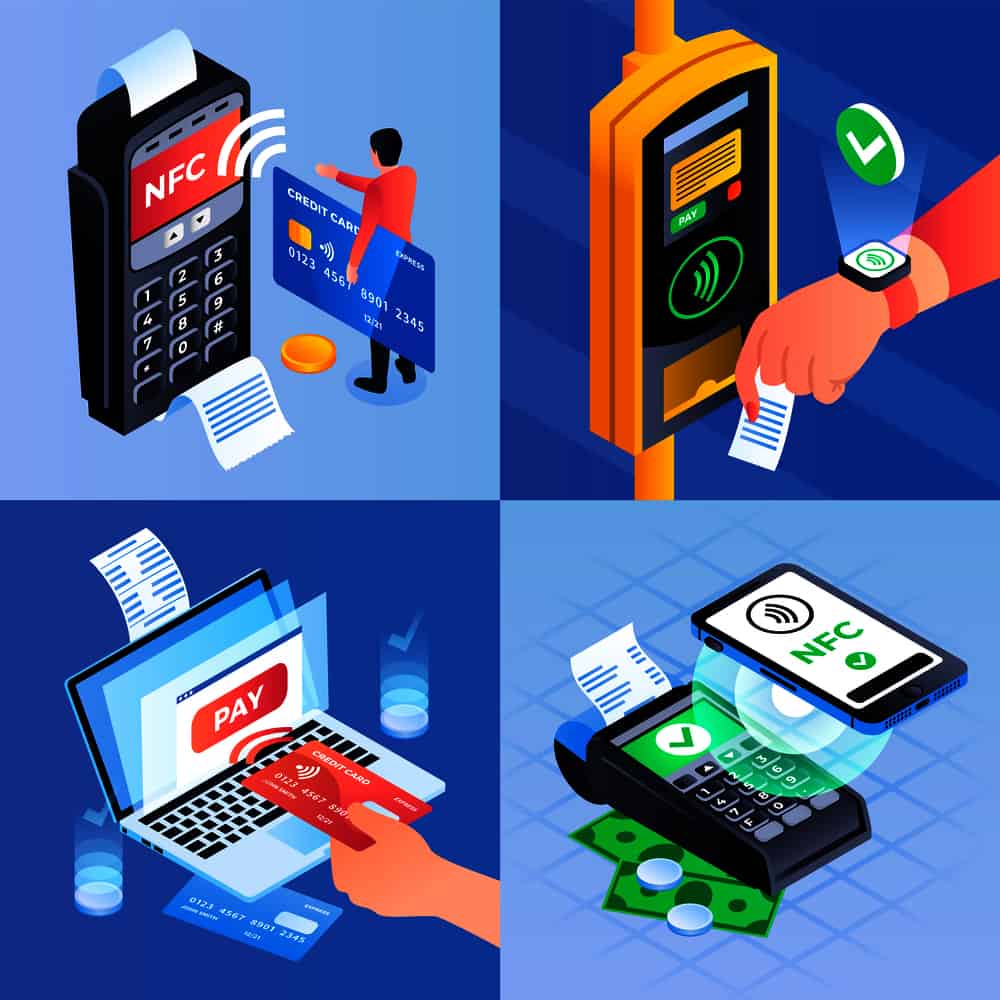
Samsung Pay – Brazil, Canada, China, France, Hong Kong, India, Italy, Malaysia, Mexico, Puerto Rico, Russia/Belarus, Singapore, South Korea, South Africa, Spain, Sweden, Switzerland, Taiwan, Thailand, United Arab Emirates, United Kingdom, United States, Vietnam Check supported Countries
Google Pay (formerly known as Android Pay) – Australia, Belgium, Brazil, Canada, Chile, Croatia, Czech Republic, Denmark, Finland, France, Germany, Hong Kong, Ireland, Italy, Japan, New Zealand, Norway, Poland, Russia, Singapore, Slovakia, Spain, Sweden, Taiwan, Ukraine, United Arab Emirates, United Kingdom. check supported Countries.
Related: Using Google Pay on an iPhone
We can see other apps on the internet that supported NFC payments. They are PayPal, Square Wallet, Visa payWave
Read more – Google Pay vs Samsung Pay
Turn on NFC on Android
To use the “Tap and Pay feature” you must Turn ON NFC (Near-field communication) option on your Android Device. Read More – 9 Awesome Ways to Use NFC That’ll Impress Your Friends

These are the default steps and this step varies from phone to phone. If you want separated Guide then please comment your phone Model
- Go to setting app
- Open Connection and you should see “NFC” option
- Turn it ON
If you don’t see the NFC setting, your phone doesn’t have NFC. You won’t be able to tap & pay.
Install the NFC Payments Supported App (Samsung pay, Google pay)
Step 1
- Find Google play / Samsung pay App on your Device
- if your phone has not Google pay or Samsung Pay, then download it from Playstore or Samsung Store.
Step 2
- Give it Relevant permissions
- Allow the installation to complete
Step 3,
- In Samsung pay, You will now be asked to set up a verification method. You can use the iris scanner OR the fingerprint reader OR the PIN option. after that, you will be asked to create a 4-digit PIN. (Remember that PIN Code)
- In Google Play, You will be asked to set up a verification method by Google Pay. You can use the iris scanner OR the fingerprint reader OR the PIN option. after that, you will be asked to create a PIN like Samsung Pay. Create it and Remember that PIN Code
Step 3
- Link your Credit or Debit card to Google Pay or Samsung Pay.
- Verify your Card using provided Methods by the app
- If you have Google Wallet with linked Credit/debit card, Google Pay will automatically have access to that information
How to use NFC Payment Feature
Congratulations!! I hope the post came in handy for the NFC Payments. If you are facing any issues in following any of the above steps, then feel free to drop a comment. One of us from our team will get back to you quickly. Also, go through the other posts as well. Thanks!