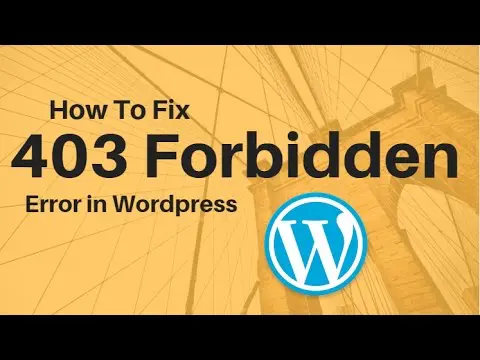
The 403 forbidden error is the one of terrible error which can experience especially for WordPress beginners. So, it is important to learn how to deal with this 403 forbidden error in WordPress. This article will support you on that. This article is explaining how to fix the 403 forbidden error in a simple way. So, this article will be more useful for WordPress beginners.
What is a 403 forbidden / Access Denied Error in WordPress?
You may have experienced that WordPress displays codes and messages when an error occurs on the site.
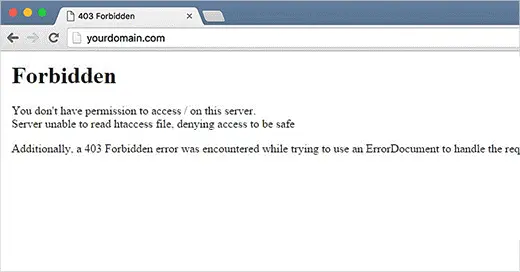
The 403 forbidden error code is display when the server permissions do not allow access to a specific page. This error is normally displayed as a text message. It can describe different situations in which you have to read this 403 forbidden error code on your site as examples.
- Access denied on wp-admin or WordPress login page.
- During the WordPress installation process.
- When visiting any web page on the WordPress site.
- It may display the message as “Access Denied” instead of full 403 forbidden status.
- This error can be display as “Access to your domain.com was denied” instead of full 403 forbidden status. In such a situation you have not permission to view that particular page.
What causes a 403 forbidden error in WordPress?
The poorly configured security plugins will be the most common reason to occur this 403 Forbidden error in WordPress. WordPress security plugins will block an IP address or all IP addresses if they suppose those IP addresses are malicious.
This is not only the reason for this 403 forbidden error. This error can occur due to a corrupt .htaccess file of incorrect file permissions on the server. As well as the hosting provider also can do accidental changes to their server settings. It also can be a reason to occur 403 forbidden error.
Further, you can continue reading this article and follow the instructions to fix this 403 forbidden error.
Fixing 403 forbidden error in WordPress
Firstly you should make sure that you have to keep a full backup of your WordPress site before you do anything. You can read the guideline on how to manually create a WordPress backup. This will support you to make a successful backup of your site. However, if you use an automatic WordPress backup plugin, ensure that you have access to the latest backup. Basically, this article has explained to you three methods to fix your issue. So, you can apply one by one and see whether which method fixes your problem finely.
01. Fixing 403 forbidden error caused by a WordPress plugin
Initially, you have to deactivate all WordPress plugins temporarily. This facility is available in all security plugins on your site. Then check whether your issue has fixed by deactivating all WordPress plugins. If so, the problem is with one of the security plugins on your WordPress website. You can do it simply by activating one plugin at a time. You have to move forward until you can see the 403 forbidden error again on your site.
02. Fix 403 forbidden error caused by corrupt .htaccess file.
As well as a corrupt .htaccess file can be the reason to occur 403 forbidden error in most situations. However, repairing the .htaccess file is simple. To do it you can perform the below steps.
- Connect to the website by using an FTP client or file manager in cPanel.
- Locate the .htaccess file in the root folder of the website.
- Download the .htaccess file to the computer as a backup.
- Delete the file from the server.
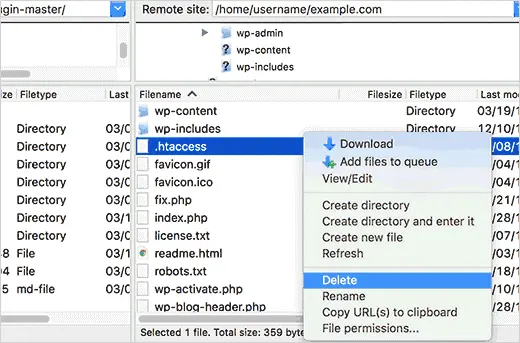
- Make a try to access to the website. If the 403 forbidden error is not displayed at this time, the reason is the corrupted .htaccess file.
- Log in to the WordPress admin area and then go for Settings and then Permalinks page.
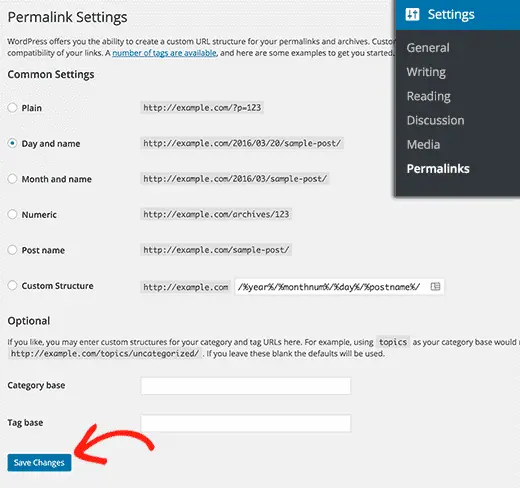
- Click on the Save changes button. Then WordPress will create a fresh .htaccess file.
03. Fix 403 forbidden error caused by file permission in WordPress
Every file on your website has file permission. Those control the access for files and folders on your site. Then 403 forbidden errors can occur due to incorrect file permission. It causes the webserver to suppose that you have not permission to access those files. So, you have to ask your hosting company to check the website for correct file permissions. Because your hosting provider can fix them for you.
You can check file permissions by yourself also. Then you have to follow the below steps simply.
- Connect to the WordPress site using an FTP client.
- Navigate the root folder containing all files.
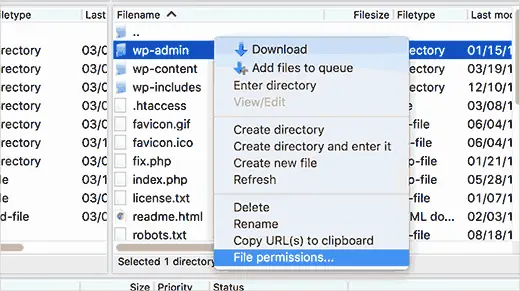
- Select a folder and then right-click on that folder and choose File Permission from the menu. It will appear a file permissions dialog box shown below.
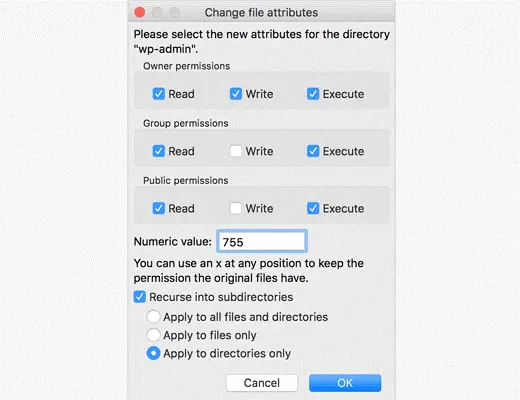
- Here, all folders on the website should have a file permission of 744 or 755. Otherwise, it should have a file permission of 644 or 640. Then you can set the file permission to the root folder to 744 or 755.
- Check the box of Recurse into subdirectories.
- Check the Apply to directories the only option.
- Click on the Ok button. Then the FLP client will grant permission to every subdirectory in the folder.
- Repeat the process for all files.
- Then you can set the file permission to the root folder to 644 or 640.
- Select both of the Recurse into subdirectories box and then Apply to files only option.
- Click on the Ok button. Then the FLP client will grant permission to ever file in the folder.
- Make a try to access to the WordPress website now. The issue should be resolve now.
Now you will have a clear understanding of how to fix the 403 forbidden error. Because this article has explained in a detailed way to fix the error. Hence, it is very important to read articles, especially for WordPress beginners to resolve your terrible experience with 403 forbidden errors.
Connect with us
We would like to hear about your problems, questions, and suggestions. So feel free to contact us. This is free of charge service that we offer. But we receive thousands of emails per day. So it is impossible to reply to all of them. So we create a Community to help you individually. Go to Community and open help Topic under the relevant category. Please spread this post to your friends by sharing Facebook and other major social media. And make sure to like us on Facebook.
Read more: How to Fix “Googlebot Cannot Access CSS And JS Files” Error in WordPress
Troubleshooting WordPress errors on your own
How to get a Free SSL certificate for your WordPress website