You can open advanced functionality on your Samsung Galaxy A5 (SM-A500F1) by rooting it. Then you’d be able to do stuff, that others can not. Let’s see what happens when you unroot your Samsung Galaxy A5 (SM-A500F1). Don’t get serious with that… We will guide you in this way!!! Read More – Adding IR sensor for your Samsung Galaxy A5 (SM-A500F1) | As TV/AC Remote
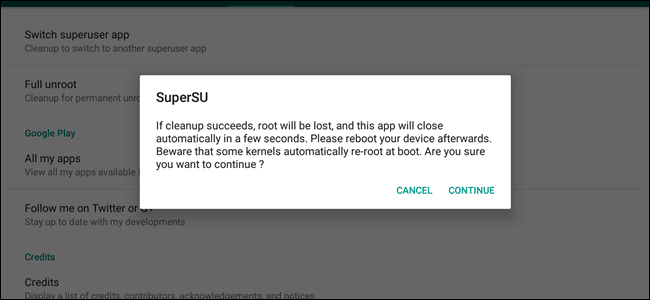
There may be many reasons to get your phone unrooted. Whatever reason this article guide you to ignore the difficulties on your path to unroot your Samsung Galaxy A5 (SM-A500F1). We recommend this article to mention seven things you do not have to toot android to do anymore. Read More – Save The Mobile Data On Samsung Galaxy A5 (SM-A500F1)
How to unroot an Samsung Galaxy A5 (SM-A500F1)
Which method you will choose to unrooting your phone depends on your device version of running on, and what you are trying to accomplish with your device. However unrooting will enter one of the below processes. Read More – how to Connect Pen drive to your Samsung Galaxy A5 (SM-A500F1)
- The phone that has only been rooted
When you root your Samsung Galaxy A5 (SM-A500F1) and it may be stuck at the phone’s default version and you need to unroot it. Using the SuperSU app. It will remove root and replace stock recovery.
- Phone Running a custom ROM or using the Xposed Framework.
We recommend the following link to get an idea about running custom ROM and The Xposed Framework. if your system is heavy, the only way to unroot your device is to return to a completely stock, out of the factory condition. The SuperSu method can’t always be perfect at all. It maybe fails or can’t replace stock recovery because of some reason. So you will need to manually unroot using the below methods.
Developer edition Samsung Galaxy A5 (SM-A500F1)s and Nexus that running Marshmallow
Here you can start to unroot process by re-flashing it’s boot.img. This edited main file should replace and then re-flashing the phone’s stock recovery. Next should do the trick as we telling you.
Developer edition Samsung Galaxy A5 (SM-A500F1)s running Lollipop and before versions.
By deleting the su binary you can manually unroot your device. This file allows you to root access on pre-Marshmallow phones. Then deleting that file and re-flashing android stock recovery should do the trick that we will discuss another section of this article.
Non-developer edition phone
If you have a non-developer phone with you, you have to go nuclear. Don’t be messy…! It means wiping your android and returning it into a completely stock, out of the factory condition, and then unroot. This is different from one phone to another phone. So it is not possible to present all the instructions to the device by device. But however we will discuss this later on.
Now you can skip out till then fits your device, situation, and version of your phone.
Method 01:
The way of Unroot Basically Samsung Galaxy A5 (SM-A500F1) with SuperSU
SuperSU app is the easiest and best way to quickly unroot your Samsung Galaxy A5 (SM-A500F1). Just because this entire unrooting process will directly be done within the app and phone. So if you have rooted device there is a huge possibility to use this SuperSU app to get superuser access. Read More – Stock ROM Vs Custom ROM: Which one is better for you?
Step 01:
To start this process you will need to open the SuperSU app in your app drawer.
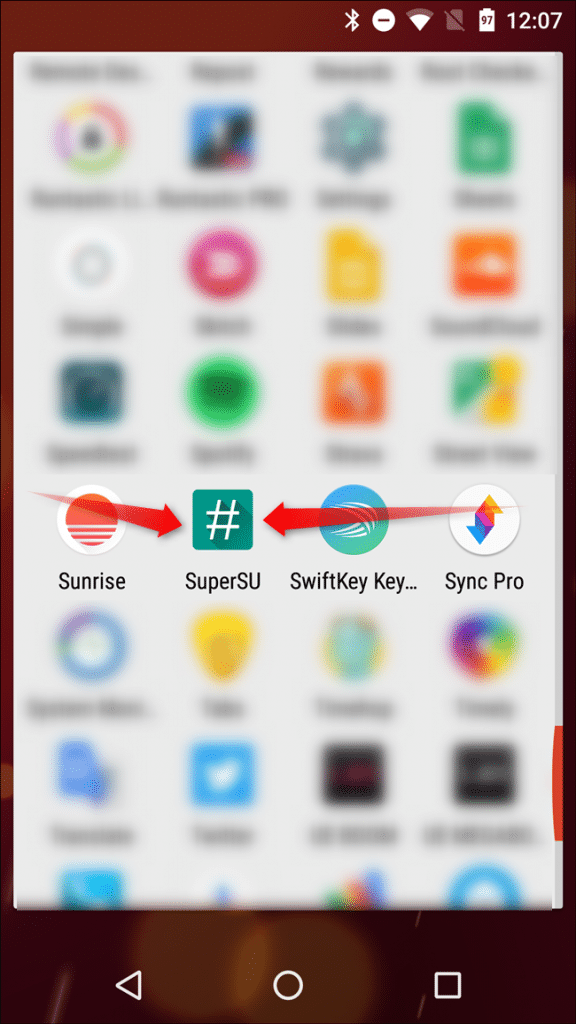
Step 02:
Tap the Settings tab and scroll for “Full unroot” and tap to confirm.
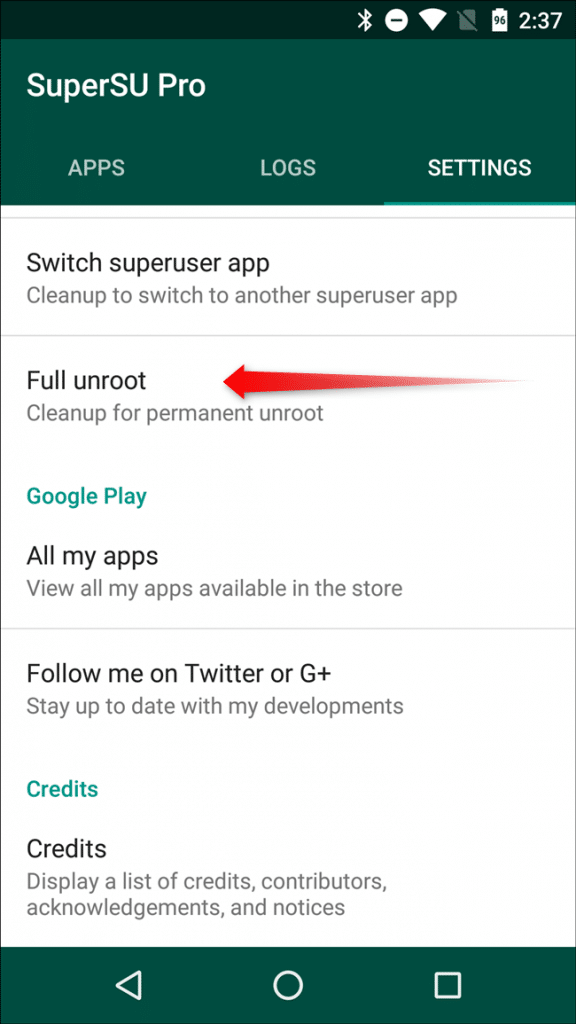
Step 03:
And later it will ask you to continue the process. If you have generally Lollipop or older versioned device this is the first and only method to unroot your device. So you need to hit the continue button and later you need to reboot to get finished work out.
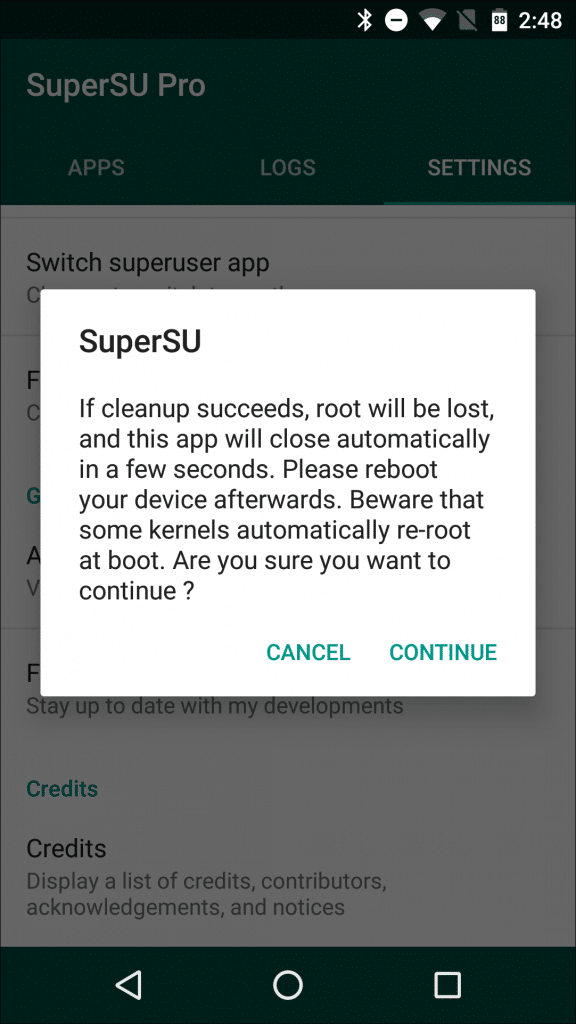
Step 04:
If your device was rooted in the systemless root method in Marshmallow, you will see another dialog box after hitting continue. It will ask from you, to restore the stock boot image, nothing that this is required for OTA (over-the-air) updates. You would like to get the latest android updates or getting rid of this device, we would recommend the hit the “Yes”, otherwise you may no need to apply to your situation it’s fine, just leave by hitting “No”. Read More – Actually, what can I do after root [35 Pro Things that even never heard]
Step 05:
Then you will ask you’d like to restore the stock recovery image. Before doing any hit, make sure what is really going on. If you are running custom recovery, and you need to OTA update pulling, you should tap “Yes”,

After all, SuperSU will get rid and clean up installations.
Method 02:
How to Manually Unroot a Nexus or Other Developer edition of Device on Marshmallow
The above discussion is theoretically working but some time according to some conditions like your device rooted by system-less methods, it may not work properly. So it better to do it manually in any condition. This will explain regarding Nexus 5 as an example, this process will identical for all the other Nexuses.
Step 01:
Firstly you need to download the factory image for your device. Here we use this device’s image for Nexus, provided by Google. You can search for your device image provided by your device manufacturer.
Step 02:
Now you need to unzip your downloaded file.

Step 03:
You have to unzip another package inside the firstly unzipped one.

Step 04:
The file named “image-<device name>-<build number>.zip” you need to find at the last zip file and unzip it. This includes boot.img.

Step 05:
And make sure you enable the developer options by heading into Settings> About phone and tapping the build number seven times. Then you will see how many taps left you to do before becoming a developer.

Step 06:
Then confirm it and go to the parent setting menu and tap “Developer options”.

Step 07:
Scroll down and find “USB Debugging” and enable it.

Step 08:
After you will see a warning to asking allowance for USB debugging. Just hit OK for that.

Step 09:
Then connect the computer and your phone over the USB cable, and make sure you install the right drives. You will see some, pop up window with the option to get an allowance for debugging USB. if you have a personal computer to do that you can tick the condition which is “Always allow from this computer”. An then hit OK.

Step 10:
Go to the folder that you unzipped all the factory image files and press shift key + right-click, and select the “Open a command window here” option.

Step 11:
Now you don’t have adb setup in the system path, just copy the boot.img file and change its place as an adb folder on your computer. Then press Shift key + Right-click anywhere in the folder and select “Open a command window here” once.

Step 12:
Then type “adb reboot bootloader” command in it.

Step 13:
Then pull an OTA update, or just get the phone to be back in completely stock state. Now you need to flash the stock recovery and type “fastboot flash recovery recovery.img“ command on prompt.

Step 14:

Then reboot your android with the “fastboot reboot” command.
now root access will be gone and Android will have its stock recovery back, but other facts of the system will completely intact. If you have a plan to selling or getting rid of the device you need to do a factory reset.
Method 03:
How to Manually unroot a Nexus or Other Developer device on Lollipop or before versions
Although the unrooting with the SuperSU is the best and easiest way, because all the changes have occurred during the rooting process are cleaned up. This process is a little bit painstaking but the good thing is this can be done without using the computer.
Now you need a file manager with root capabilities. we recommend ES File Explore for that purpose.
Step 01:
When you open the side menu of ES, you need to find “Root Explorer” from it and it should toggle to enable. Then the Superuser app installed on the device and should prompt you to grant access to the file manager.
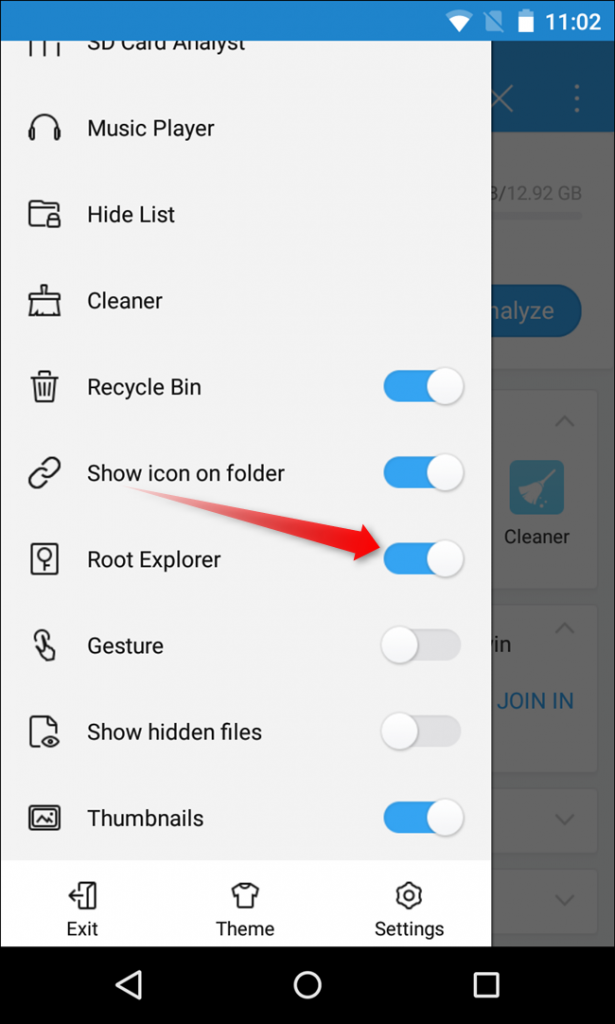
Step 02:
Then navigate the System folder using ES , and tap the dropdown, that says “Homepage”, select the “Device”.


Step 03:
Then scroll for the “/system” folder and open it.

Step 04:
Now you enter the little bit tricky point. It’s depending on the way the device was rooted early.
SU file location maybe two places. One of them is, /system/bin or /system/xbin. Just check it.

Step 05:
Here files are sorted alphabetic order. It’s in /system/xbin folder, go back and hit the back arrow, and open “xbin” folder.

Step 06:
There is no issue with the file location. It executes the same action. If you want to unroot completely then you can delete it. To do it long press it and select trash.

Step 07:
If you wanna temporarily unroot and then pull an OTA then just cut the file from this location as well. Then go to SDcard/folder by heading back to the primary “/device” and open the sd card folder and paste there.


Step 08:
With the “SU” file another file needs to move or delete. SO had back to /system and open app folder.

Step 09:
If you running the superuser it is found here in the same name (SupperSu). Just attention on you may have another different superuser app. Then Open the app and it also worth noting that it not located in the folder. It could be the “superuser.apk” in the root of the folder.

Step 10:
After you found that correct file, just long-press on the file and do the same as the SU file, the early time you have done. (Delete or cut the file the same as the SU file. If cut it be sure to paste to the sd card).

Then you will need to double-check the root status, using an app like root checker. If it returns back unrooted, it confirms you are finished now.
Step 11:
The next step is to replace Android stock recovery on the device. This is the guide to do it. Firstly you need to download the factory image to the device. Here we discuss Nexuses, so you need to go to the site provided by Google, and according to your device, you may need to collect, factory images provided by your device manufacturer. Then you need to unzip the package.

Step 12:
Then make sure your device developer options are enabled. For that heading into settings and tap about the phone. Then tap the build number seven times. It will notify how many times you have left before becoming a developer.

Step 13:
When the developer options menu has enabled, press back to go parent setting menu. Then tap the Developer option.

Step 14:
Scroll and find out “USB Debugging” and enable it.

Step 15:
Then you will see some warning message to asking for an allowance for USB Debugging. Just hit the OK tab.

Step 16:
Then connect the computer and your phone over the USB cable, and make sure you install the right drives. You will see some, pop up window with the option to get an allowance for debugging USB. if you have a personal computer for doing that you can tick the condition which is “Always allow from this computer”. An then hit OK.

Step 17:
Go to the folder that you unzipped all the factory image files and press shift key + right-click, and select the “Open a command window here” option.

Step 18:
Now you don’t have adb setup in the system path, just copy the boot.img file and change its place as an adb folder on your computer. Then press Shift key + Right-click anywhere in the folder and select “Open a command window here” once.

Step 19:
Then type the command “adb reboot bootloader” to reboot the device into bootloader.

Step 20:
After running the following command “fastboot flash recovery recovery.img”. This may take several times.

Step 21:
It will re-flash the stock recovery. Then reboot into the phone using “fastboot reboot” command.

now root access will be gone and Android will have its stock recovery back, but other facts of the system will completely intact. If you have a plan to selling or getting rid of the device you need to do a factory reset. Now you want to get rid of the device, just go to ahead the factory reset it at this point.
Re-flash your Device for a completely Stock build
You may have to completely wipe your device and flash it to an unrooted if you are running a custom ROM or Xposed framework. So this is the only way to unroot Non-Nexus devices, or developed edition phone if SuperUS doesn’t work for your device. This is different from one phone to another phone. So it is not possible to present all the instructions to the device by device. So you will have to poke around the site, like the XDA Developers forum for full instruction.
Now we move onto discuss quickly and dirty look of process essentials for each manufacture.
- Nexus and other Developer Edition devices: Those devices are a little bit easy to handle. You can download the factory image from google. Then you can flash all the files contained within your phone. Please check out this guide for full instruction.
- Samsung devices: Here you need some full firmware file which available for every device at Sammobile.com, you will be dealing with the program named “Odin”. You may make sure to find one of the reliable guides for the exact Samsung device.
- Motorola devices: It uses a program called “RSD Lite” to include image files for the device. That company doesn’t make any images for non-developer devices. Make sure to download from the trusted source.
- LG devices: It uses a purpose-built “Flash tool ” to push device-specific KDZ files to its phone. Before you enter the process make sure to get the source and guide from the trusted site.
- HTC devices: It just uses some file called “RUU” for ROM Update Utility. This file can be pushed with simple adb and fastboot commands. Alternatively, you can place this file on the sd card. Most of the HTC devices automatically detect the once it boots into the bootloader.
Here we give some instructions for every single manufacture phone specifically. But providing all the instructions is not possible to present in this article. But with some another little effort, you may able to unroot any phone out there.!!!
Connect with us
We would like to hear about your problems, questions, and suggestions. So feel free to contact us. This is free of charge service that we offer. But we receive thousands of emails per day. So it is impossible to reply to all of them. So we create a Community to help you individually. Go to Community and open help Topic under the relevant category. Please spread this post to your friends by sharing Facebook and other major social media. And make sure to like us on Facebook.