Here, you can get understand the basic troubleshooting information and easy steps for fixed the issues of your Samsung Galaxy A51 and you can try these easy steps by yourself. 🙂
Basic troubleshooting
Through this article provide a guide about the basic troubleshooting steps. You can follow these simple steps to resolve your problem. But, if you have proper knowledge, extract ideas about the issue, and no confidence to troubleshoot the procedure, then it is better to visit the technician without processing a more complicated procedure and risky procedure. If you have to wait some time with a technician, it is better than go to the stores or end up your device by yourself. Read More – increase RAM on Android device
Samsung Galaxy A51 touchscreen is unresponsive 01: Force Reboot
![Samsung Galaxy A51 touchscreen is unresponsive issue [Fixed] Samsung Galaxy A51 touchscreen is unresponsive issue [Fixed]](https://trendyport.com/wp-content/uploads/2020/04/ddf00034521aaa148cd6b6badf148ea8galaxy_s7_safe_mode_2_power_off.jpg.webp)
If your device is having a problem with it being frozen or unresponsive you can follow this mention procedure. If your device is with a removable battery, you can disconnect the current existing battery and perform the simulated battery.
- Volume down and power keys are press and hold together and keep it about 07 to 10 seconds.
- Then your device will be Rebooting.
Samsung Galaxy A51 touchscreen is unresponsive 02: Safe mode
![Samsung Galaxy A51 touchscreen is unresponsive issue [Fixed] Samsung Galaxy A51 touchscreen is unresponsive issue [Fixed]](https://trendyport.com/wp-content/uploads/2020/07/c8ea235ceab9f3430dfb9fe99dceeb81ScreenShot_20200119210159.png)
This safe mode will be important to troubleshooting third-party or downloaded apps. If your Samsung Galaxy A51 is in normal mode or restarting frequently you can follow below mention steps. Read in Detail – How to enable safe mode on Samsung Galaxy A51
- Turn off your Samsung Galaxy A51 device.
- Keep press and hold the power button.
- Release the power button when it shows the “Samsung Galaxy A51” logo and immediately press and hold the Volume down key.
- Until Samsung Galaxy A51 finishing reboot, continuously hold the button.
- When you see the “Safe mode” at the bottom left corner of the screen, release the Volume down key.
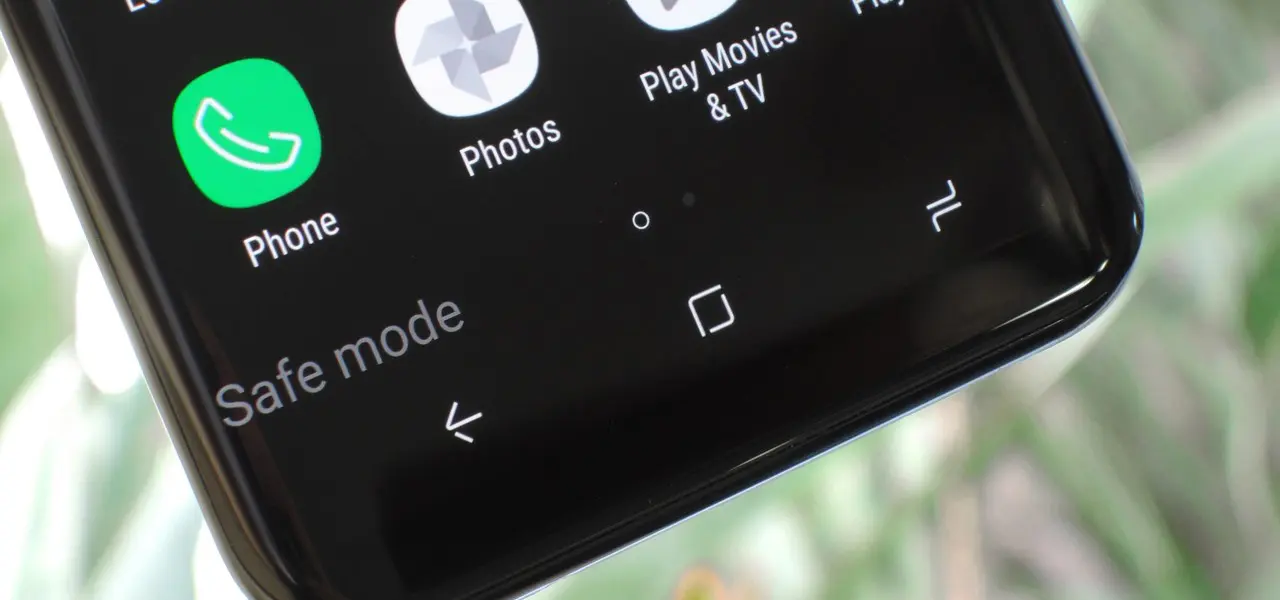
touchscreen is unresponsive 03: Delete system cache
![Samsung Galaxy A51 touchscreen is unresponsive issue [Fixed] Samsung Galaxy A51 touchscreen is unresponsive issue [Fixed]](https://trendyport.com/wp-content/uploads/2020/04/2ce2f70da7ebf648cc5f612a53425a53cleaner-1.jpg.webp)
By wiping out the system cache, your device has the potential to prevent minor software and hardware problems. It better you can visit the technician before performing the reset procedure. Here mention the step for deleting system cache from your device. Read in Detail – How to Wipe Cache on Samsung Galaxy A51
- First of all, turn off your device.
- Home key and the Volume up keys press and hold, after press the power button.
- You can release the power key when it shows on the screen as “Samsung Galaxy A51”, but it should continuously hold the Home key and the Volume up keys.
- When it shows the “Android logo” on the screen, you can release both Home and Volume up keys. After that leave your Samsung Galaxy A51 about 30 to 60 seconds.
- You can navigate using the Volume Down key to highlight the “Wipe Cache Partition” option.

- After you highlight it, press the power key to select the “Wipe cache partition” option.
- Using the Volume down key, now you can highlight the “yes” option and to select it you can press the power button.
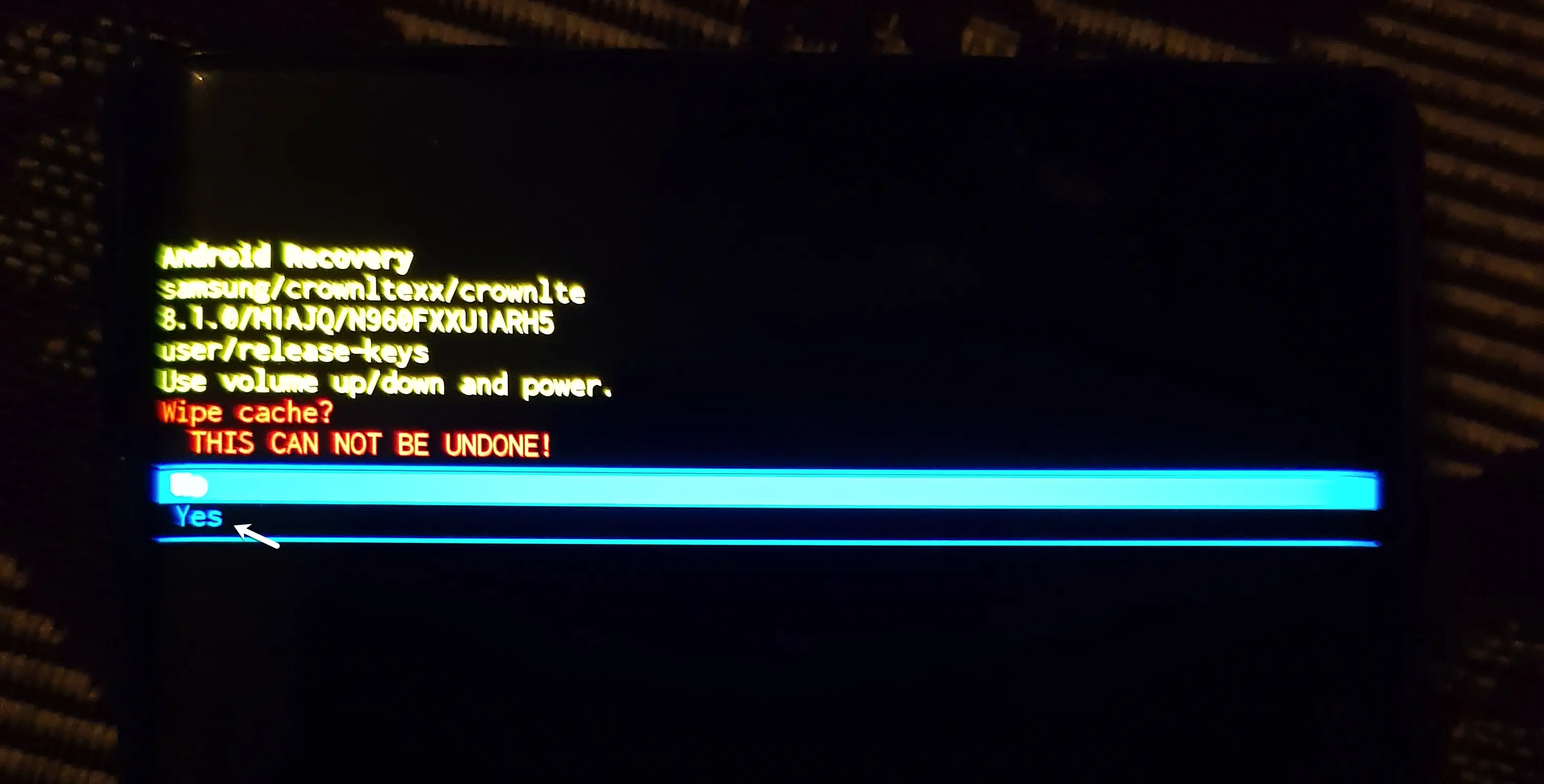
- Now you have to wait sometime until finished the Master Reset of your device and when it completed highlight the “Reboot system now” and press the power key.
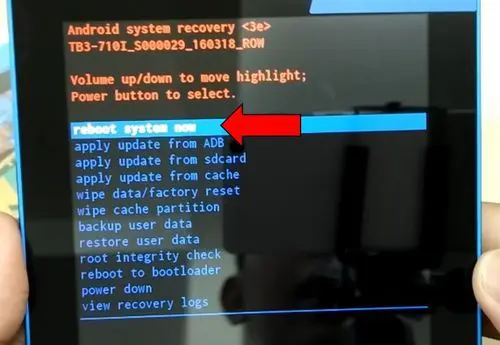
- After finishing the above procedure, your device now reboots longer than usual.
touchscreen is unresponsive 04: Performing Reset
To bring your Samsung Galaxy A51 device back to its default setting, there are available two methods. Here explain that two methods. The first one is, being the Factory Reset via the setting menu and the second method is, through a Recovery mode done the Master Reset. Read in Detail – How to Factory Reset Samsung Galaxy A51
Method 01:
How to Factory Reset on Samsung Galaxy A51
- Now you are on the Home screen, you have to go for an app. For that tap on Apps icon.
- After that find and touch on the setting icon and touch on Backup and reset icon.
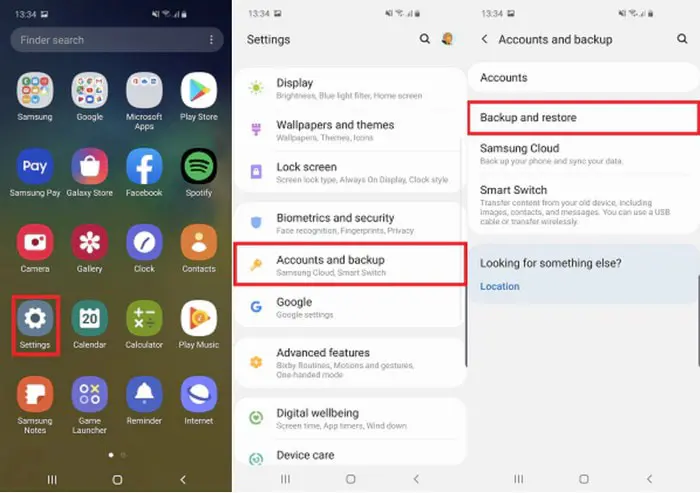
- Tap on the “Factory data reset” option and touch on the Reset device.
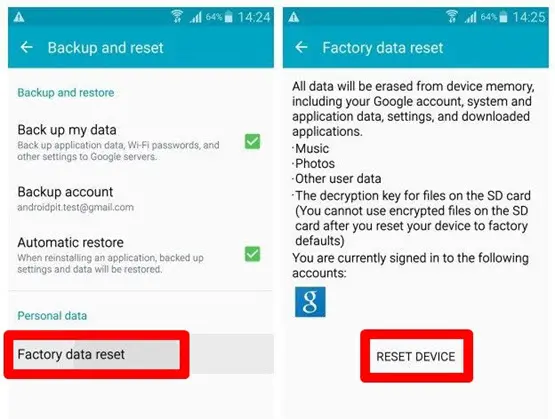
- If your device is with a screen lock feature turned on, your password or PIN enters.
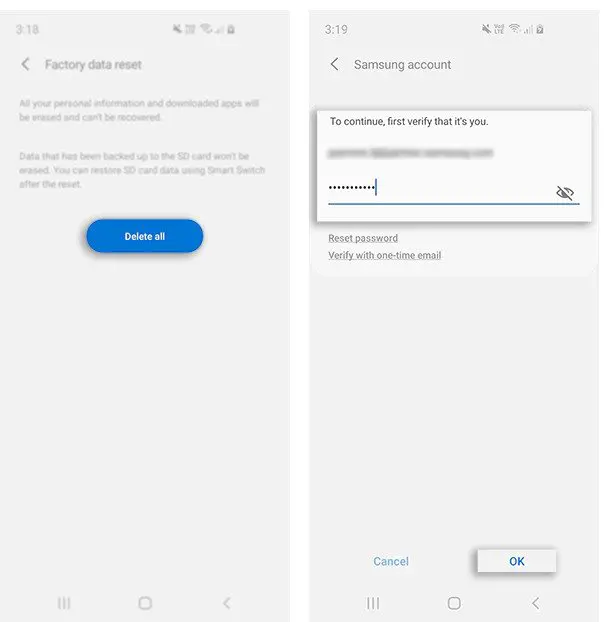
- Touch on continue.
- Tap on Delete all option to confirm your action.
Method 02:
How to do Master Reset on Samsung Galaxy A51
- As the first step, turn off your Samsung Galaxy A51 device.
- Home key and the Volume up keys press and hold, after press the power button.
- You can release the power key when it shows on the screen as “Samsung Galaxy A51”, but it should continuously hold the Home key and the Volume up keys.
- When it shows the “Android logo” on the screen, you can release both Home and Volume up keys. After that leave your device about 30 to 60 seconds.
- Use the Volume down key to navigate through the various options and find and highlight the “wipe data/ Factory reset” option.
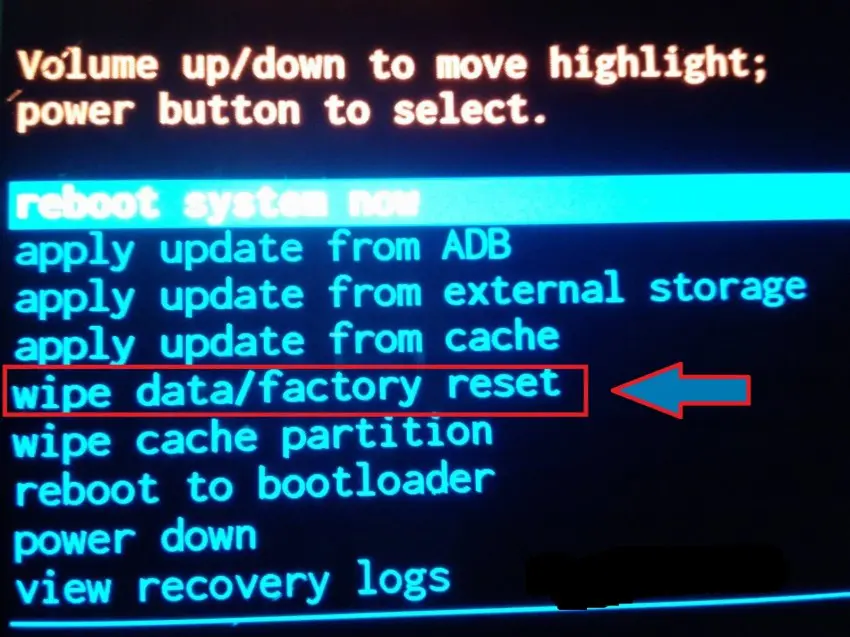
- When you highlight the “wipe data/ Factory reset”, press the power key to select it.
- Now highlight the “yes” option and after that highlight the “Delete All’ option. To highlight the above mention option you can use the Volume down key and use the power button to select the options.
- Now you have to wait until they finish the Master reset and when it completed, highlight the “Reboot system now” option using the power key.
- After finishing the above procedure, your device now reboots longer than usual.
Ultimate Solution – Flash Stock Firmware on Samsung Galaxy A51 to fix your Problem
stock ROM is the original OS that comes with the phone. Some serious viruses can change this, All we have to do is re-install our original OS on the phone. We heard from some of our listeners that this was helping them. So we thought we’d tell you this too. This is really like putting Windows on your computer. So no matter what software problem is on your phone, this will solve it. This is a little time-consuming and cautious work. Since it is not advisable to do it quickly, we created a separate special guide for this and You can access that from this page
Connect with us
We would like to hear about your problems, questions, and suggestions. So feel free to contact us. This is free of charge service that we offer. But we receive thousands of emails per day. So it is impossible to reply to all of them. So we create a Community to help you individually. Go to Community and open help Topic under a relevant category. Please spread this post to your friends by sharing Facebook and other major social media. And make sure to like us on Facebook.
Frequently Asked Questions
👾 “touchscreen is unresponsive” after water damge
you should put it in rice for 48 hours. It does not works? follow this link touchscreen is unresponsive
👾 “touchscreen is unresponsive” after Updating Samsung Galaxy A51
follow Above Guide Step by step. if it not helps, You should go back to prevous Stock Firmware or you have to wait Next update
👾 “touchscreen is unresponsive” after Installing Software (Stock Firmware/Custom Fimware)?
follow Above Guide Step by step. if it not helps, You should go back to prevous Stock Firmware