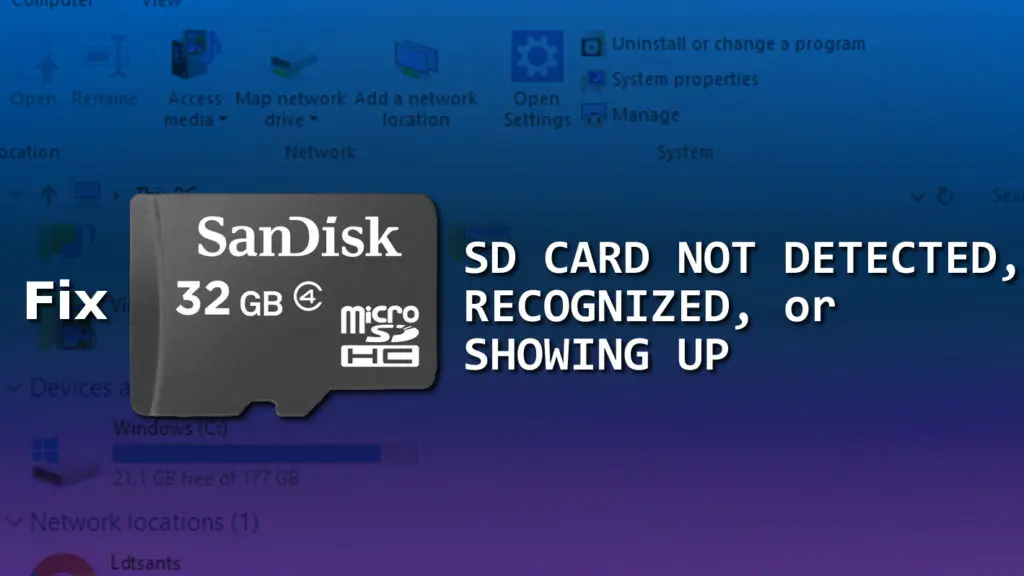
Micro SD card isuues in Samsung galaxy s7
Although Samsung Galaxy S7 has facilitated it’s uses to expand the phone storage with a micro SD card, many uses have complained about some issues with it. Some of the issues that they have come across are frequent popping up of notification, unable to delete anything from SD. These are not very serious issues and this post will guide you on how to fix these issues easily.
Solution 1: Rebooting the device
Rebooting can solve most of the problems with the SD card. Rebooting the phone will allow you to recognized weather this issue is due to SD card problem or weather it is due to system crashes/ firmware crashes. hence, first try the following steps.
- To reboot the device, first press down the Volume down and power key together for 7-10 seconds. This will turn off the phone and will reboot it.
- After rebooting check weather the SD card works.
Solution 2: Mount the SD card properly or verify if it is mounted properly
As the next step try to check weather the micro SD card has mounted properly according to following steps;
- First Tap on the apps icon from the home screen of your Galaxy S7
- Then search for ‘My files’ and tap it to open
- Search for the option device storage under local storage.
- Select SD card.
- Now if you can view the SD card, then the SD card is mounted properly. But if you can’t view the SD card, then Remove the SD card and re-insert it properly.
Solution 3: Format the SD card
The problems with Samsung S7 micro SD card might be resolved by simply reformatting the micro SD card. The steps of formatting the SD card is mentioned below;
- Formatting will erase all your data on the SD card, Hence be sure to backup the files in it first.
- As the first step of formatting the SD card, tap on the apps icon from the Home screen of your device
- Next, tap on the option, Settings
- Then scroll down and search for ‘Storage’ and then tap on SD card
- Now you see two options which are ‘Unmount and Format’. Select the Format option.
- The formatting step will take sometime.
- Check again the micro SD card and see if the problems are resolved.
Solution 4: Try to read the SD card using other devices.
Use the laptop or the computer to to read the micro SD card. If the card is corrupted the computer or the laptop will not be able to read the card.This can be done according to the following steps mentioned below;
- First, turn off your Galaxy S7 and remove the SD card.
- Insert the SD card to your laptop or the computer.
- Check weather these devices can read or detect the SD card.
- If these devices can read the SD card then back up all the data and format it to check again in the Samsung Galaxy S7.
- If these devices cannot read the SD card, the problem is with the SD card and it is better to buy a new one.
Solution 5: Update your Samsung Galaxy S7.
If all the above 4 solutions did not work for your device then try to update your Samsung Galaxy S7 with the latest firmware available. Because Samsung has provided us with a new software update to solve the problem with the SD card.
Solution 6: Ask the help from a technical personnel.
If all of the above steps and solutions did not solve the issues with the micro SD card, then it is the time to take your Samsung Galaxy S7 with the micro SD card to a technical person and get it repaired or replaced.
Hope these solutions will help to solve the problem.